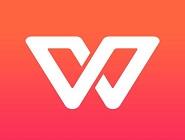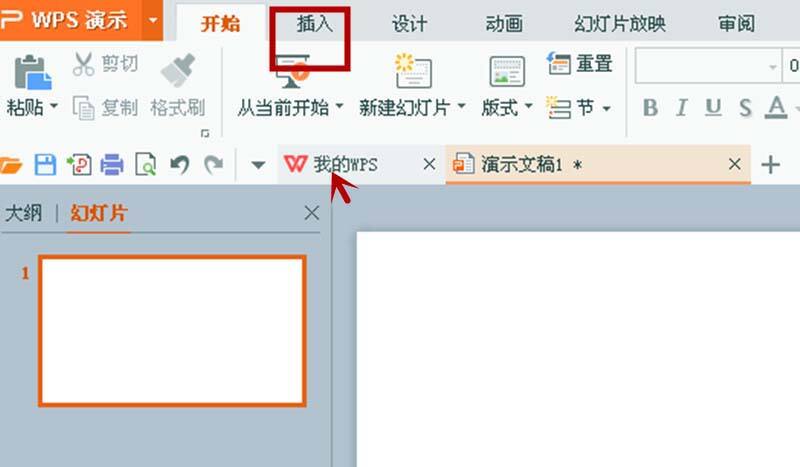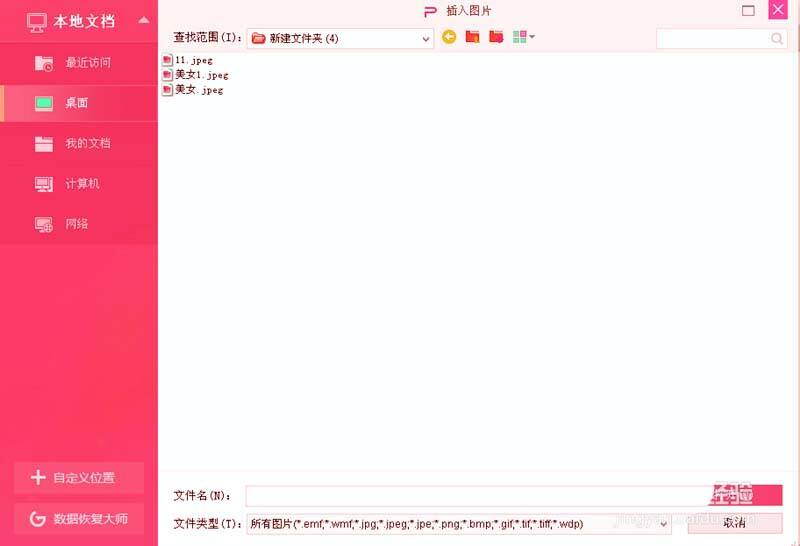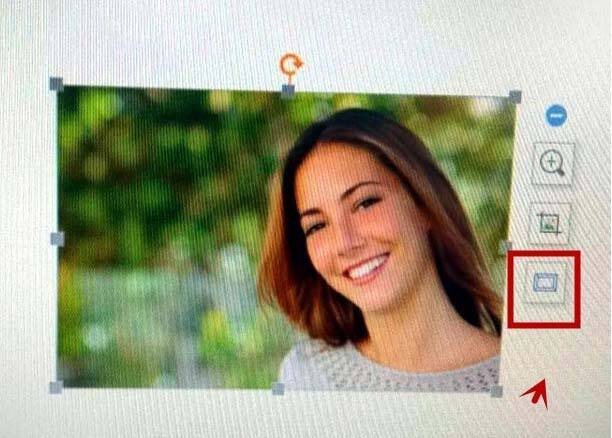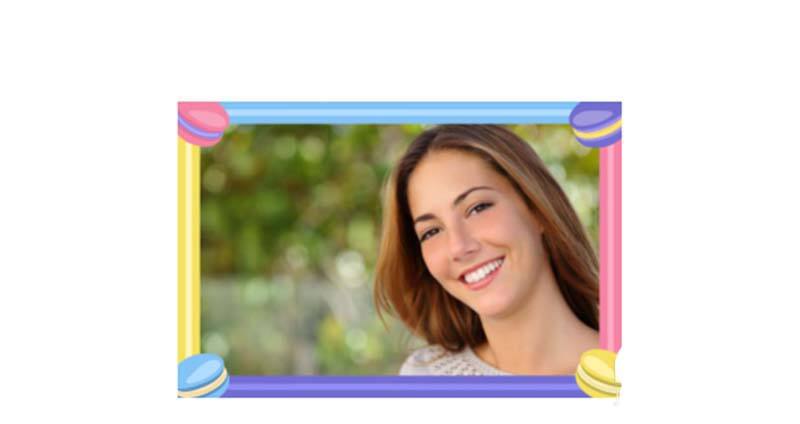wps中图片添加创意马卡龙边框具体操作流程
办公教程导读
收集整理了【wps中图片添加创意马卡龙边框具体操作流程】办公软件教程,小编现在分享给大家,供广大互联网技能从业者学习和参考。文章包含348字,纯文字阅读大概需要1分钟。
办公教程内容图文
1、用鼠标双击电脑桌面上的WPS演示,打开。
2、在WPS演示中新建空文档,单击“插入”。
3、在“插入”的“图片”里单击“来自文件”,在“插入图片”对话框里选择打开图片。
4、图片打开后,用鼠标点击图片,在图片的右侧系统弹出一个对话框,点击对话框的双正方形标志。
5、在图片边框对话框中选择边框的样式,单击边框图片自动加载边框,边框加载好后可以调节边框的粗细,向“+”的方向调节,边框变粗;向“-””的方向调节,边框变细。
6、图片边框已做好,如图。
看完上述为你们分享的wps中图片添加创意马卡龙边框的具体操作流程,你们是不是都学会啦!
办公教程总结
以上是为您收集整理的【wps中图片添加创意马卡龙边框具体操作流程】办公软件教程的全部内容,希望文章能够帮你了解办公软件教程wps中图片添加创意马卡龙边框具体操作流程。
如果觉得办公软件教程内容还不错,欢迎将网站推荐给好友。