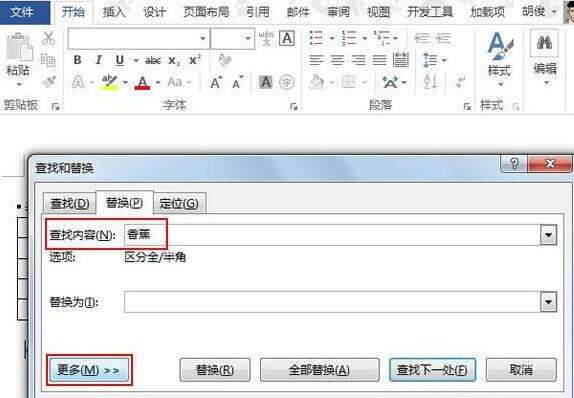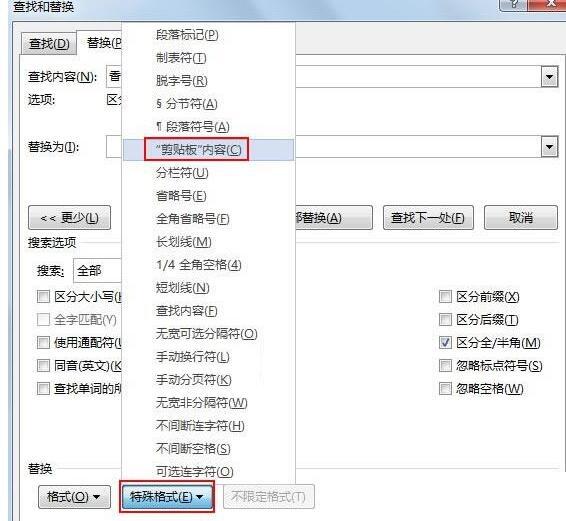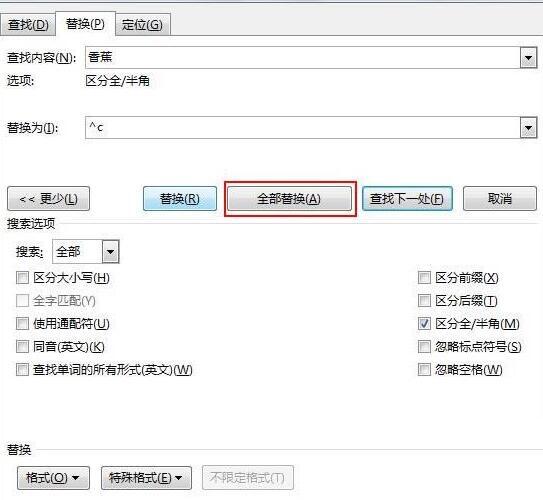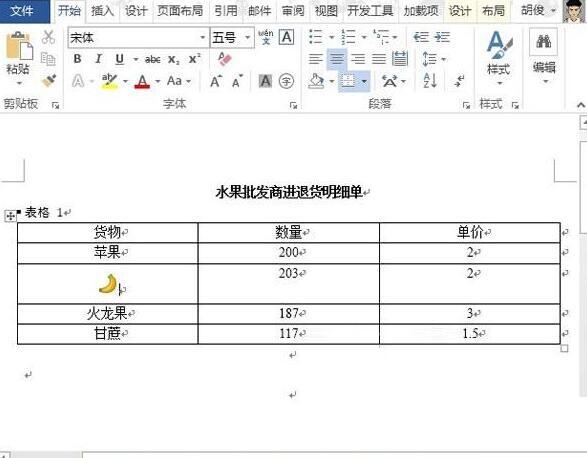word2013怎样替换文字为图片 word2013替换文字为图片的具体步骤
办公教程导读
收集整理了【word2013怎样替换文字为图片 word2013替换文字为图片的具体步骤】办公软件教程,小编现在分享给大家,供广大互联网技能从业者学习和参考。文章包含274字,纯文字阅读大概需要1分钟。
办公教程内容图文
①打开word,看到表格数据中有香蕉,下方有一个香蕉的图案,选中图案,Ctrl+X剪切下来。
②按下Ctrl+H打开查找与替换窗格,在查找里面输入香蕉,单击更多按钮。
③单击特殊格式选项,从弹出的菜单中选择“剪贴板”内容。
④此时可以看到替换栏里面输入了^c,单击全部替换,之后可以显示出替换了多少项。
⑤完成,我们看看,之前的香蕉文字被替换为了香蕉的图片,这样就实现了文字替换成香蕉的目的。
上文就讲解了word2013替换文字为图片的具体操作过程,希望有需要的朋友都来学习哦。
办公教程总结
以上是为您收集整理的【word2013怎样替换文字为图片 word2013替换文字为图片的具体步骤】办公软件教程的全部内容,希望文章能够帮你了解办公软件教程word2013怎样替换文字为图片 word2013替换文字为图片的具体步骤。
如果觉得办公软件教程内容还不错,欢迎将网站推荐给好友。