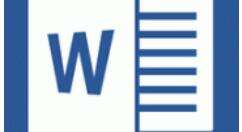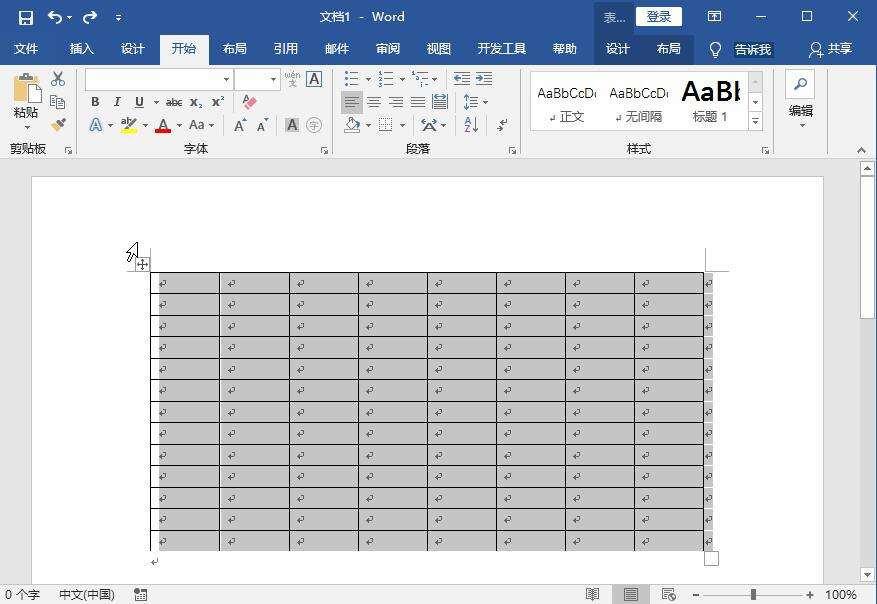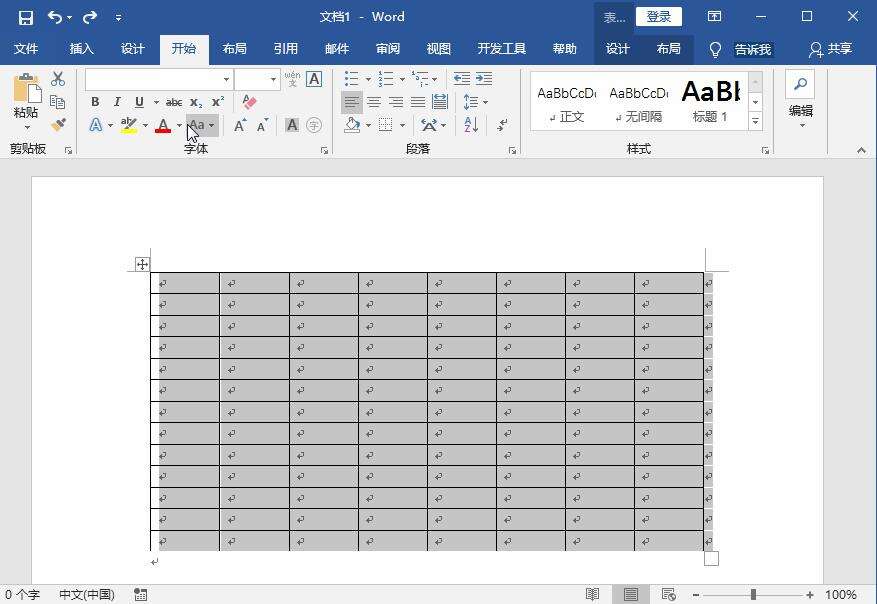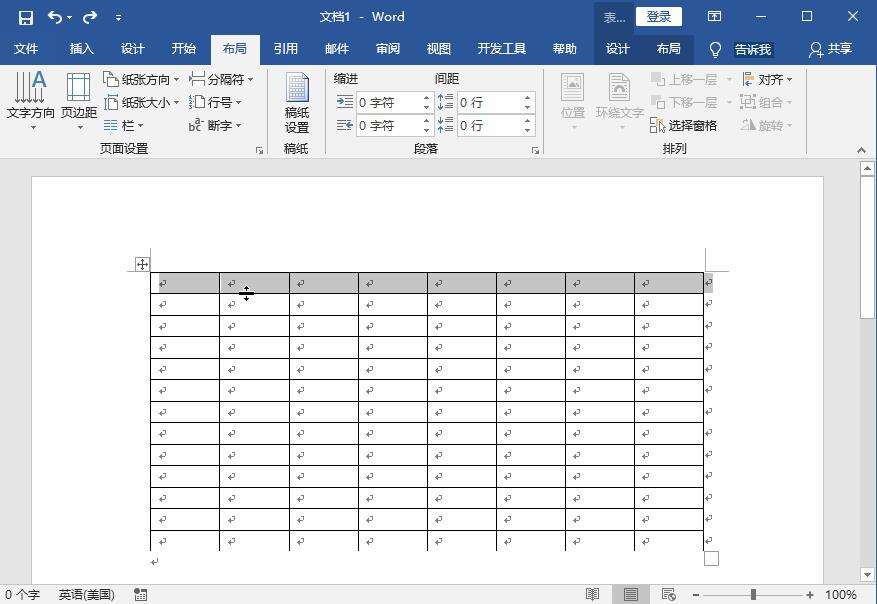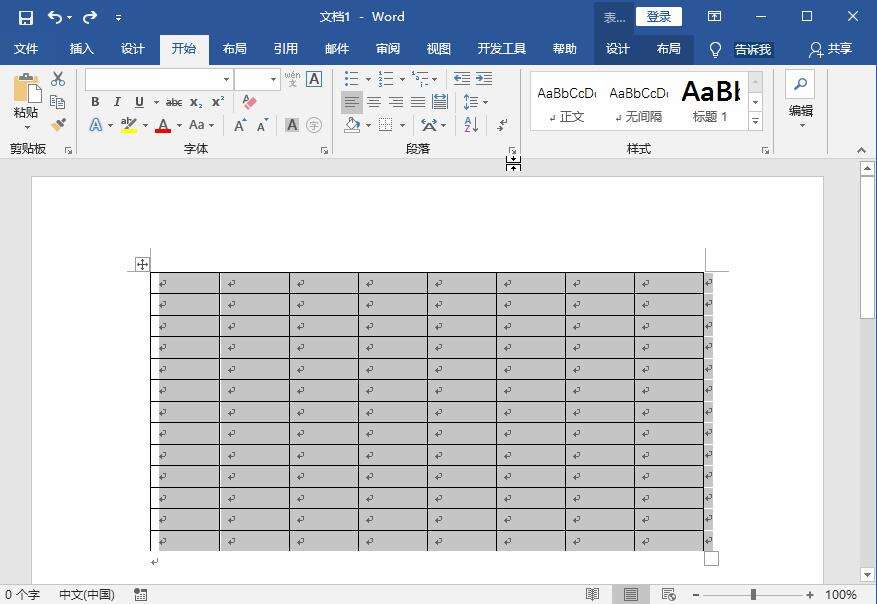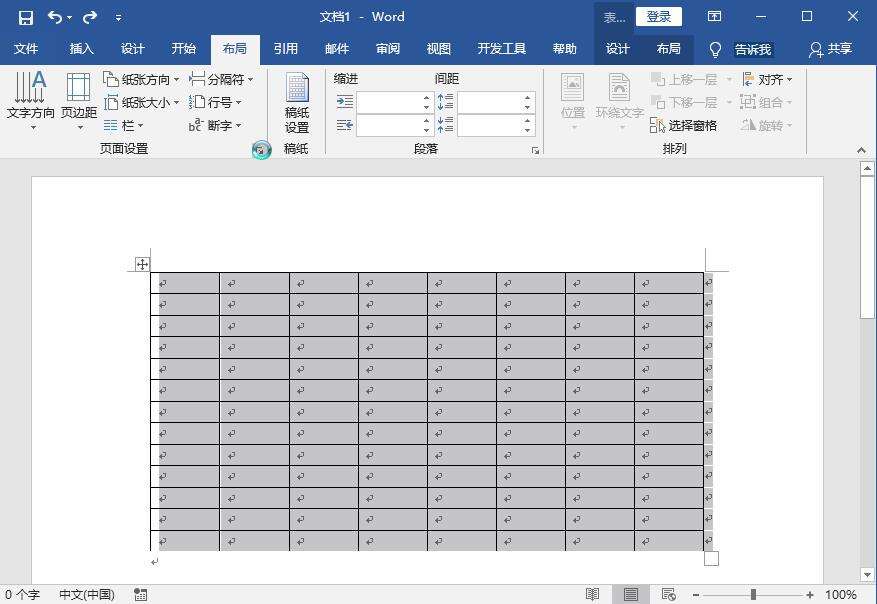调整Word表格行距的详细教程
办公教程导读
收集整理了【调整Word表格行距的详细教程】办公软件教程,小编现在分享给大家,供广大互联网技能从业者学习和参考。文章包含578字,纯文字阅读大概需要1分钟。
办公教程内容图文
一、调整文本行距
选中表格,在菜单栏中点击【开始】——【段落】——【行和段落间距】,选择【3.0】,可以将行间距调整为3倍行距。
二、增大字号
选中表格,在菜单栏目中点击【开始】——【字体】——【增大字号】图标,表格行距即可随之调整,效果如图。
三、调整单行行距
将光标移动到两行单元格之间,直到出现一个上下箭头的符号,然后上下拖动鼠标,即可调整行距。
四、调整段落间距
选中表格,在菜单栏中点击【开始】——【段落】,点击右下角图标,打开窗口,点击【缩进和间距】——【行距】,调整行距,点击确定就可以了。
五、调整文档间距
选中表格,在菜单栏中点击【设计】——【文档格式】——【段落间距】——【自定义段落间距】,打开管理样式窗口,点击【设置默认值】——【行距】——【多倍行距】,进行调整,然后点击确定。
六、调整页面行距
选中表格,在菜单栏中点击【布局】——【页面设置】,打开窗口,点击【文档网络】——【行】——【间距】,进行调整,最后点击确定。
以上这里为各位分享了调整Word表格行距的详细教程。有需要的朋友赶快来看看本篇文章吧。
办公教程总结
以上是为您收集整理的【调整Word表格行距的详细教程】办公软件教程的全部内容,希望文章能够帮你了解办公软件教程调整Word表格行距的详细教程。
如果觉得办公软件教程内容还不错,欢迎将网站推荐给好友。