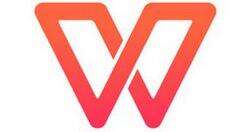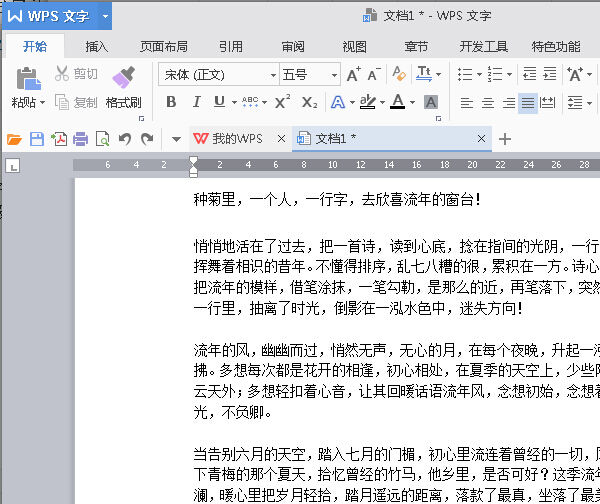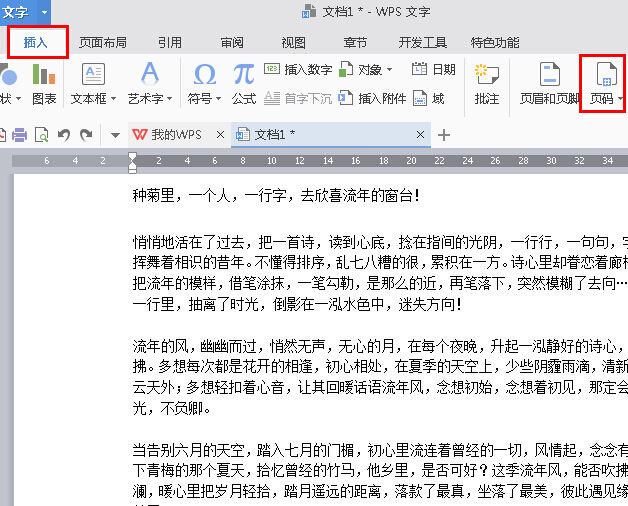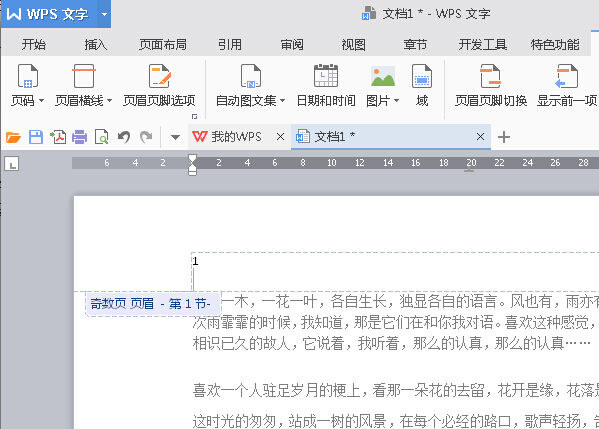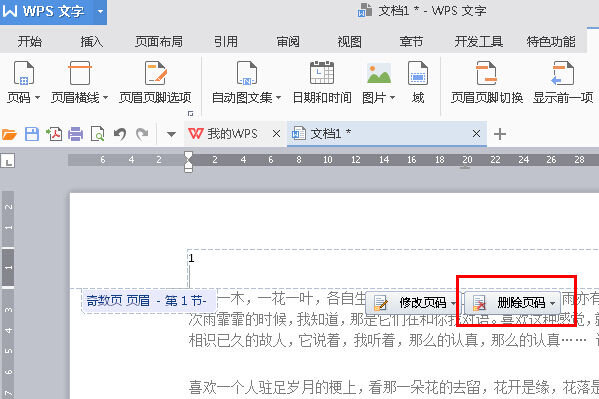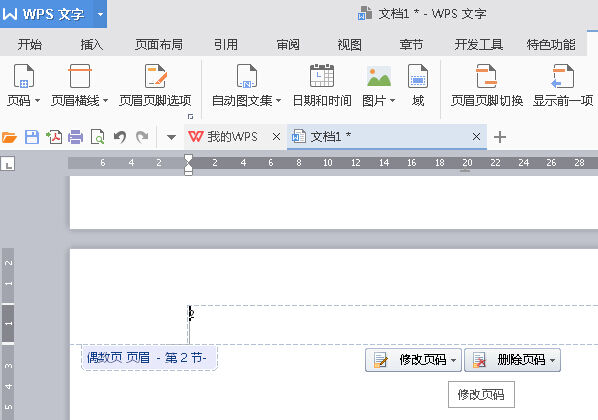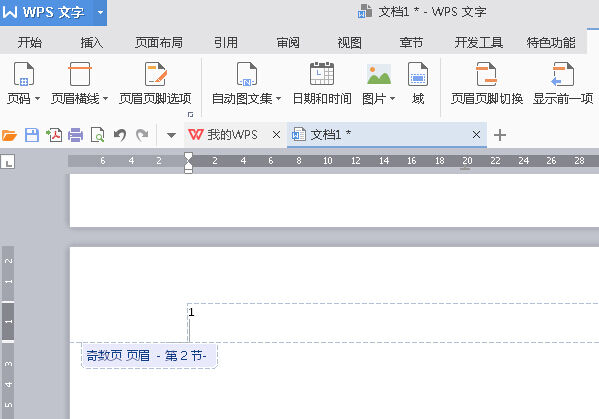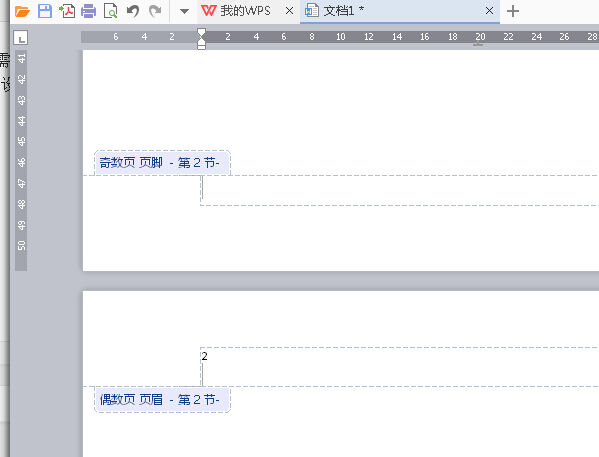WPS Office 2016将指定页数设置为起始页的步骤
办公教程导读
收集整理了【WPS Office 2016将指定页数设置为起始页的步骤】办公软件教程,小编现在分享给大家,供广大互联网技能从业者学习和参考。文章包含212字,纯文字阅读大概需要1分钟。
办公教程内容图文
1.打开需要编辑修改的WPS文档
2.点击“插入”然后插入“页码”,页码也有几种插入方式,我们可以根据自己的需求对其进行修改。
3.添加页码后,我们就可以看到页码数显示在页眉和页脚
4.点击首页的页眉,然后点击“删除页码”删除第一页的页码。
5.接着点击第二页的页面,然后点击“修改页码”将应用范围改为“本页及以后”然后将起始值改为1
6.这样页码就会开始从第二页开始计算啦。
办公教程总结
以上是为您收集整理的【WPS Office 2016将指定页数设置为起始页的步骤】办公软件教程的全部内容,希望文章能够帮你了解办公软件教程WPS Office 2016将指定页数设置为起始页的步骤。
如果觉得办公软件教程内容还不错,欢迎将网站推荐给好友。