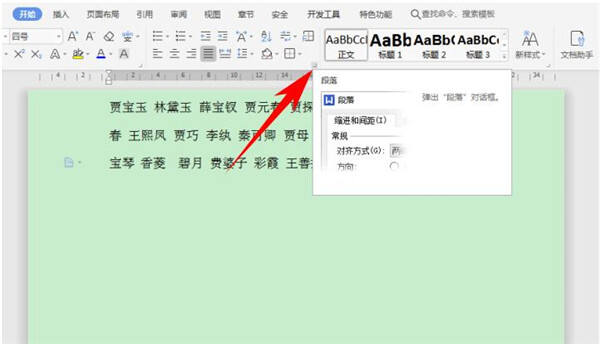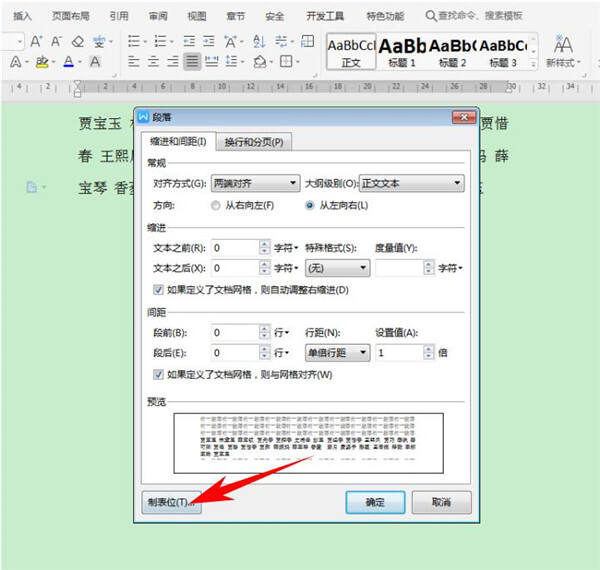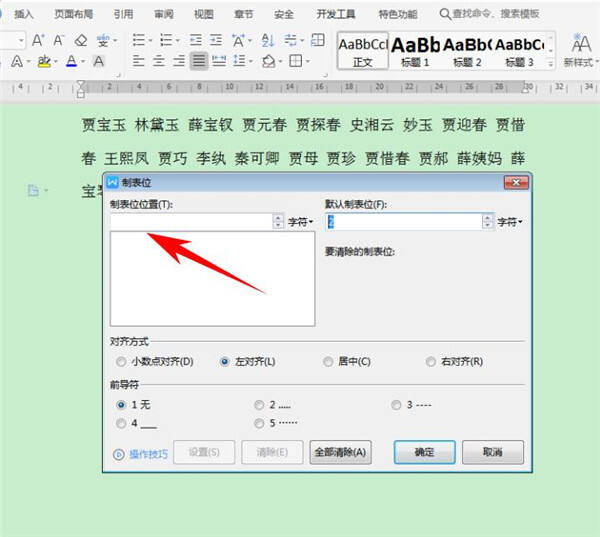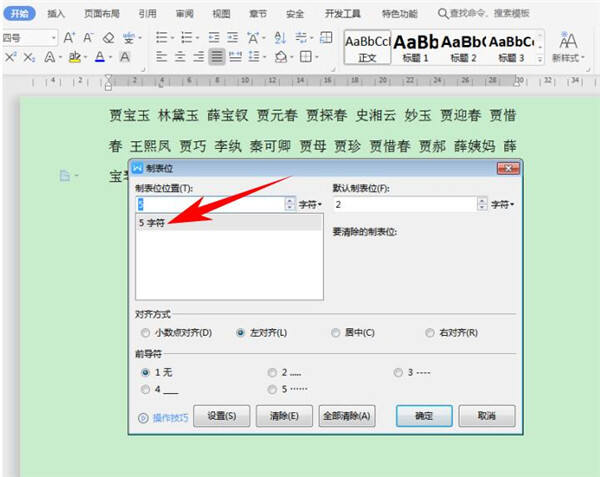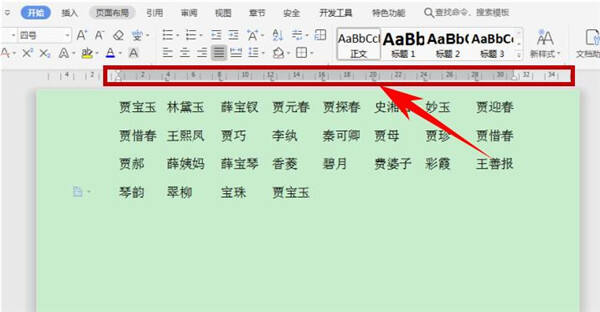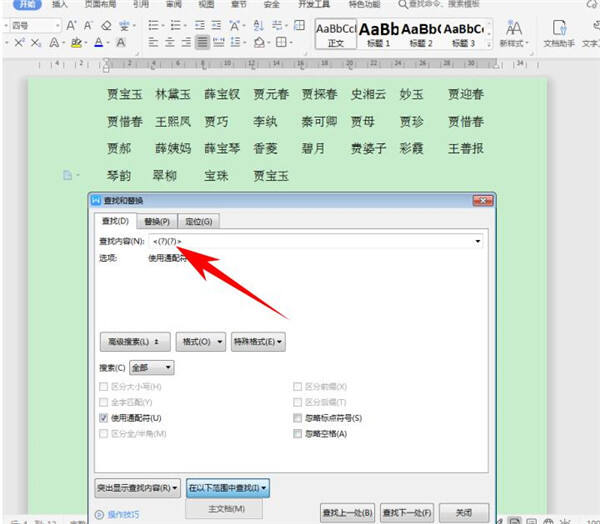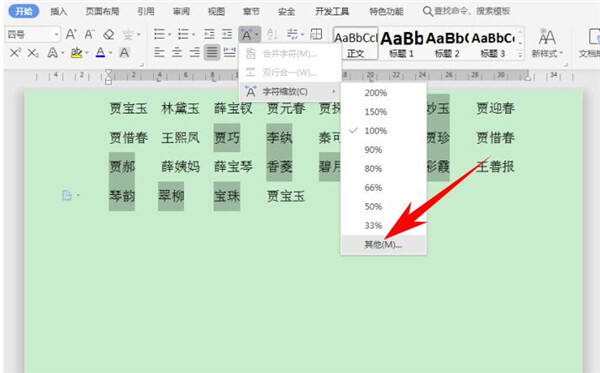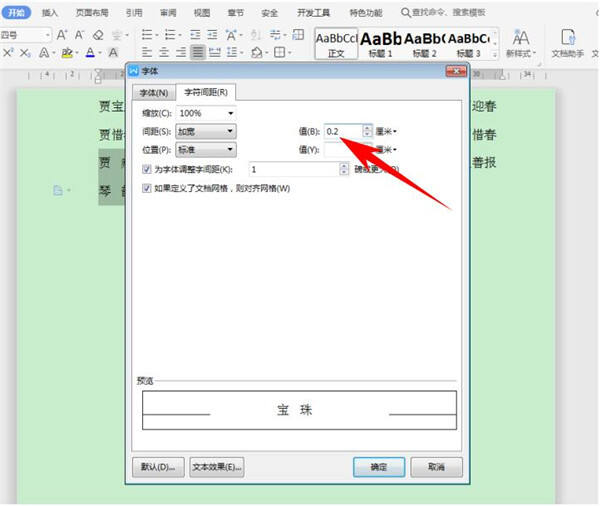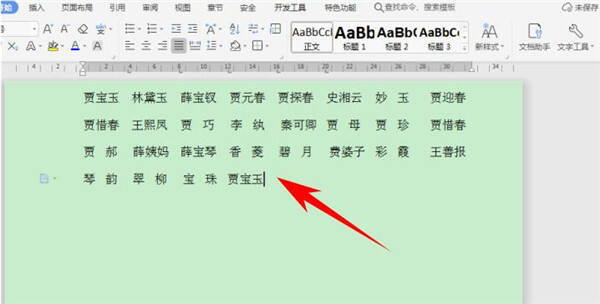Word中如何快速对齐大段姓名?Word快速对齐大段姓名操作教程
办公教程导读
收集整理了【Word中如何快速对齐大段姓名?Word快速对齐大段姓名操作教程】办公软件教程,小编现在分享给大家,供广大互联网技能从业者学习和参考。文章包含534字,纯文字阅读大概需要1分钟。
办公教程内容图文
首先,单击工具栏【开始】下的【段落】快捷键,如下图所示:
弹出【段落】的对话框,单击左下角的制表位,如下图所示:
弹出【制表位】的对话框,可以看到制表位中可以自定义设置制表位位置:
在制表位位置处输入5,单击回车形成5字符,单击确定:
然后找到文档当中的标尺栏,在标尺栏当中依次单击,形成L型的制表符,如下图所示,在每一个人名前按住键盘当中的Tab键,可以快速调整人名间的间距,整齐的排列起来,如下图所示:
如果需要将两字姓名与三字姓名相对应,则按快捷键Ctrl+H,弹出查找与替换的对话框,输入“《(?)(?)》”,单击高级搜索下的【使用通配符】,在主文档范围内查找:
查找完毕后,可以看到文档当中的两字姓名就全部被选中了,单击工具栏【开始】下的【字符缩放】,选择其他:
将字符间距设置为0.2cm,单击确定:
可以看到,两字姓名与三字姓名就互相对齐了,如下图所示:
看完上面的精彩内容,各位小伙伴们都清楚Word快速对齐大段姓名操作了吧!
办公教程总结
以上是为您收集整理的【Word中如何快速对齐大段姓名?Word快速对齐大段姓名操作教程】办公软件教程的全部内容,希望文章能够帮你了解办公软件教程Word中如何快速对齐大段姓名?Word快速对齐大段姓名操作教程。
如果觉得办公软件教程内容还不错,欢迎将网站推荐给好友。