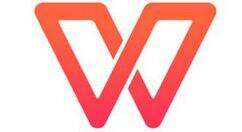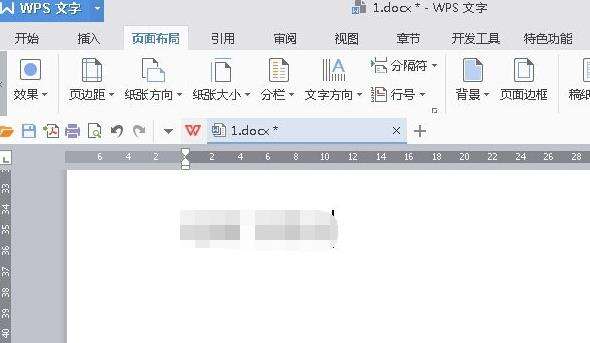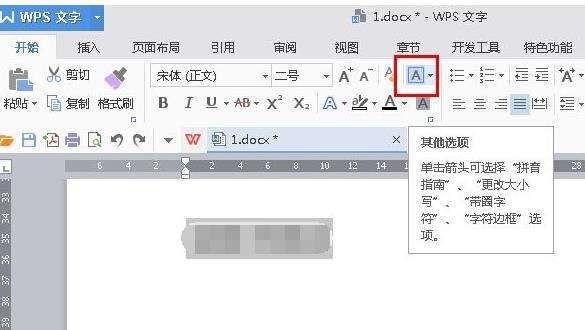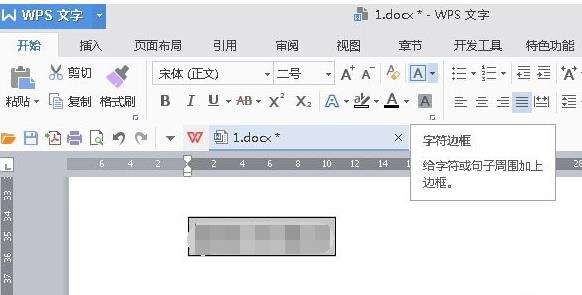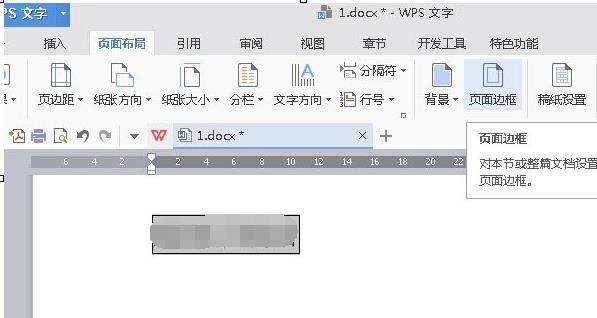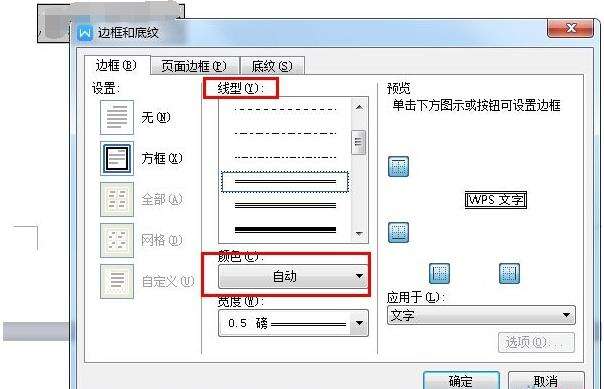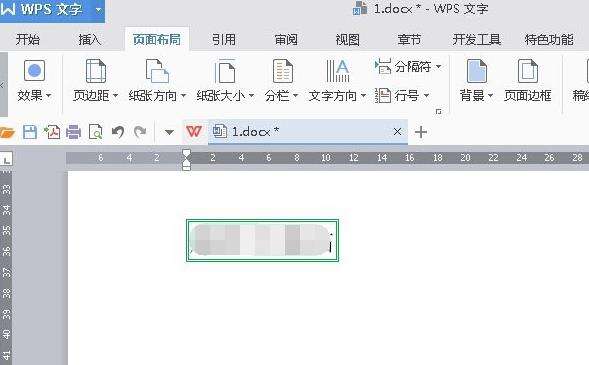WPS Office 2016字符边框的设置方法步骤
办公教程导读
收集整理了【WPS Office 2016字符边框的设置方法步骤】办公软件教程,小编现在分享给大家,供广大互联网技能从业者学习和参考。文章包含266字,纯文字阅读大概需要1分钟。
办公教程内容图文
1.打开需要编辑的WPS文档
2.选中需要添加边框的文字,然后点击“字符边框选项”
3.这个时候我们就会发现文字已经加上了边框。
4.接着点击工具栏的“页面布局”然后点击“页面边框”选项
5.在跳出的边框和底纹选中点击“边框”然后我们就可以选择边框的线型以及颜色啦,设置完毕后点击确定即可。
6.这个时候回到文档就会发现文字的边框设置完成啦。
办公教程总结
以上是为您收集整理的【WPS Office 2016字符边框的设置方法步骤】办公软件教程的全部内容,希望文章能够帮你了解办公软件教程WPS Office 2016字符边框的设置方法步骤。
如果觉得办公软件教程内容还不错,欢迎将网站推荐给好友。