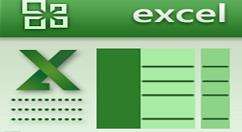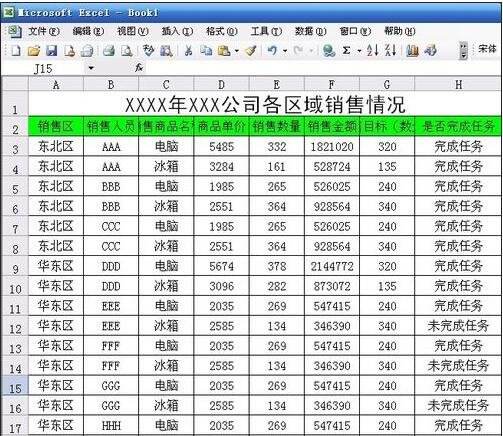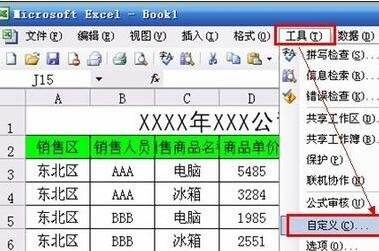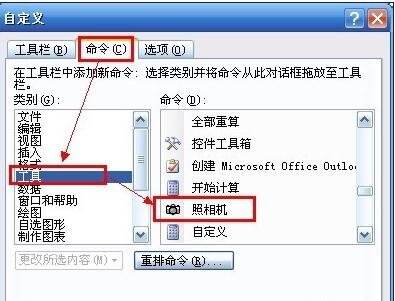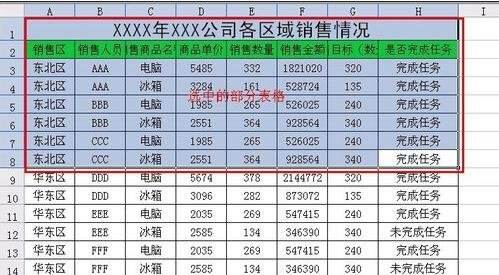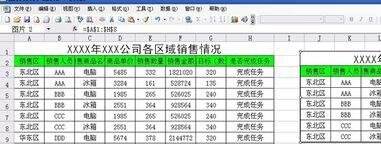excel2016表格生成图片的操作步骤
办公教程导读
收集整理了【excel2016表格生成图片的操作步骤】办公软件教程,小编现在分享给大家,供广大互联网技能从业者学习和参考。文章包含582字,纯文字阅读大概需要1分钟。
办公教程内容图文
打开excel2016,制作一张工作表(例如制作一个“XXXX年XXX公司各区域销售情况”表,如下图所示)。
将excel的“照相机”找出来(1):点击菜单栏上的“工具”,然后再点击“自定义”。
将excel的“照相机”找出来(2):在打开的“自定义”对话框中,点击“命令”选项卡,在“类别”中点击“工具”选中,接着在右边“命令”中向下拉动滚动条找到“照相机”,然后用鼠标左键按住把它拖拽到菜单栏(菜单栏中的下拉菜单中也可以)或工具栏中。最后,关闭“自定义”对话框。
将excel的“照相机”找出来(3):例如,将“照相机”放到工具栏的效果如下图所示(红色方框处为“照相机”)。
现在将刚才制作“XXXX年XXX公司各区域销售情况”表中的部分或全部选中(这里以选择部分为例)。
点击刚才放到工具栏的“照相机”图标,然后再本工作表的空白处或本工作簿的其他工作表中点击,则会出现一个和选中部分一样的图片。
这个图片中的数据也是动态的,当原来表数据改变时,图片中的数据会改变。例如将原来表格中的“电脑”改成“计算机”后,在生成的图片中相应的位置自动改为“计算机”。
这时就可以对生成的图片,点击图片,右击选择“设置图片格式”来对图片进行调整,例如给图片加上线条的颜色、调整图片的大小等。当然调整图片大小和旋转,可以选中该图片后,用鼠标拖拽调整。
办公教程总结
以上是为您收集整理的【excel2016表格生成图片的操作步骤】办公软件教程的全部内容,希望文章能够帮你了解办公软件教程excel2016表格生成图片的操作步骤。
如果觉得办公软件教程内容还不错,欢迎将网站推荐给好友。