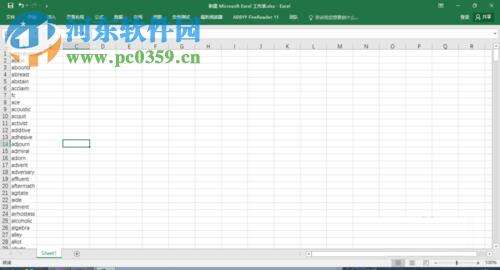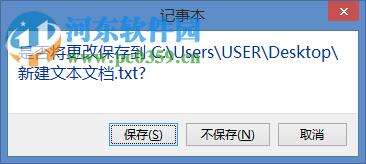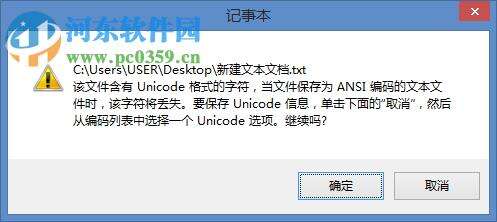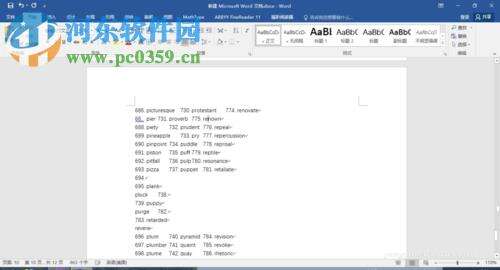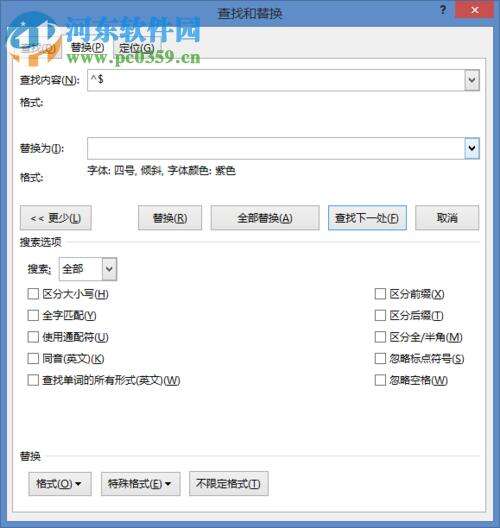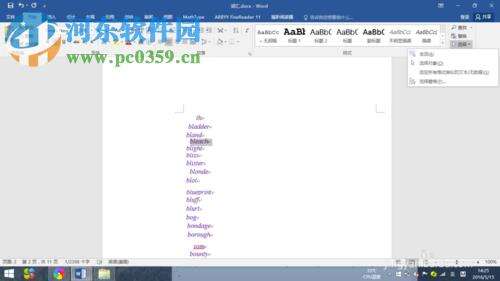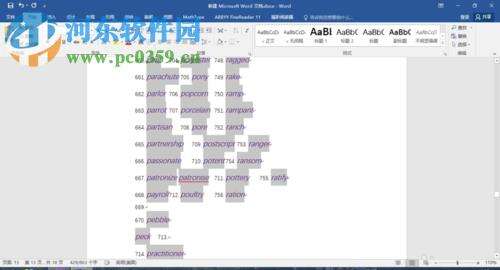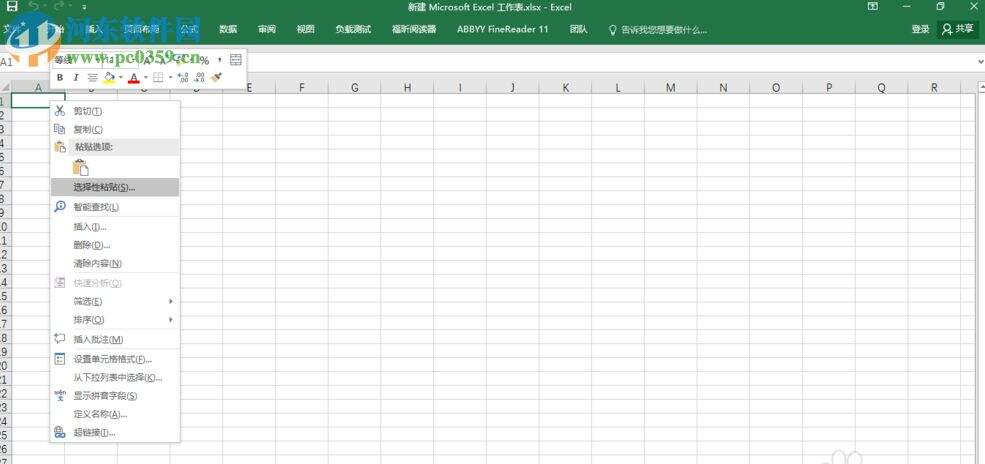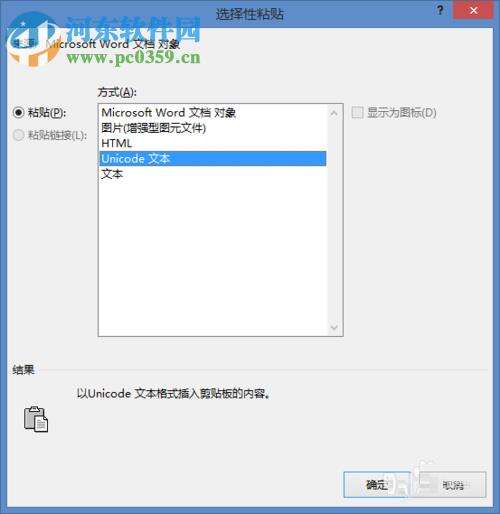利用word和Excel提取文档中英文单词教程
办公教程导读
收集整理了【利用word和Excel提取文档中英文单词教程】办公软件教程,小编现在分享给大家,供广大互联网技能从业者学习和参考。文章包含913字,纯文字阅读大概需要2分钟。
办公教程内容图文
1、首先,我们先打开我们需要提取英文单词的word文档(可能包含中/英文、图片,可能还包括文本框),如果不是word的文档文档直接打开相应的文档,然后我们全选或者选择所需要的内容后进行复制,然后新建一个文本文档,将复制的内容复制到其中。
2、然后我们选择保存文本文档,此时可能会弹出以下的确认窗口,我们点击“保存”按钮。
3、接着弹出提示窗口,我们再点击“确定”按钮
4、我们重新新建一个word空白文档,接着我们打开刚才所保存的文本文档,让后再将其中的文本内容复制到word中(以上步骤是为了得到一个纯文本的word内容)。
3、我们通过快捷组合键“Ctrl+H”呼出“查找和替换”窗口,接着我们在选项卡中选择“替换”;
进入替换界面后,我们在“查找内容”中输入字符“^$”(此字符表示任意字母)。
然后我们在“替换为”右侧的框中点击一下。
接着我们点击底部的“替换”选项中的“格式”,然后选择“字体”,并对文字进行相应的设置。
当用户更改字体完成后,点击确定,返回界面后我们再点击“全部替换”。
此时所有的英文字体就变成了不一样的字体(也就是说,我们任意设置字体,但不要与原本复制过去的格式相同)
5、我们任意选中一个单词,接着在word界面右上角中找到“选择”,接着在选项中点击“选择所有格式类似的文本(无数据)(S)”。
6、此时用户就会发现,我们所有的英文单词全部被选中了。
7、我们新建一个Excel文档,然后选中第一个单元格,然后右击单元格,在呼出的操作菜单中选择“选择性粘贴”。
8、然后在选择性粘贴的选项中选择“Unicode文本”并点击确认。
9、此时所有的文本就全部复制到Excel中吗,并汇成单词表。
以上是为您收集整理的【利用word和Excel提取文档中英文单词教程】办公软件教程的全部内容,希望文章能够帮你了解办公软件教程利用word和Excel提取文档中英文单词教程。
如果觉得办公软件教程内容还不错,欢迎将网站推荐给好友。