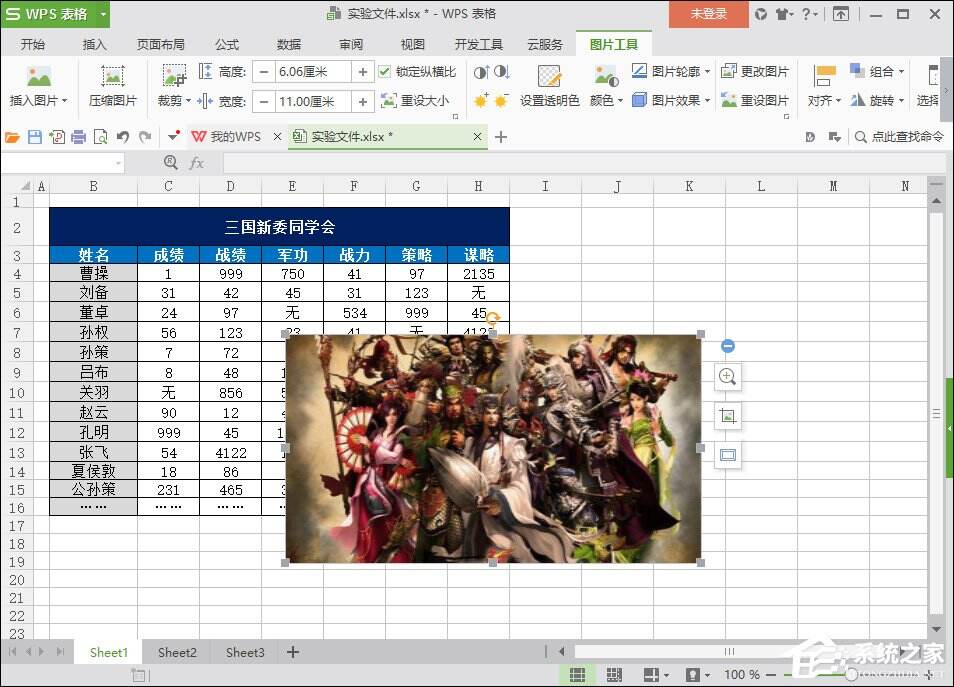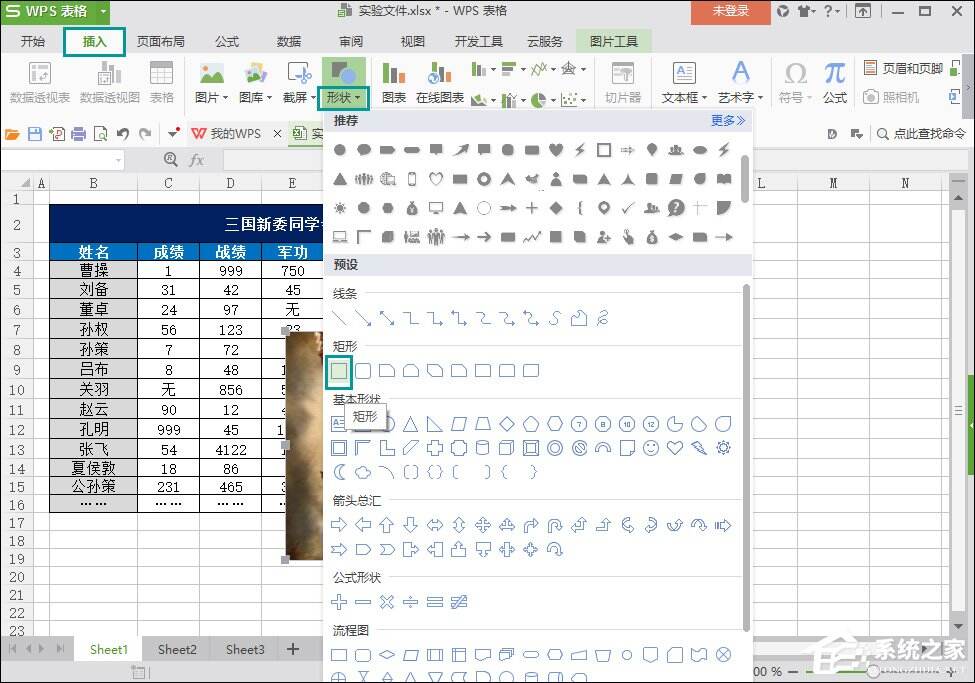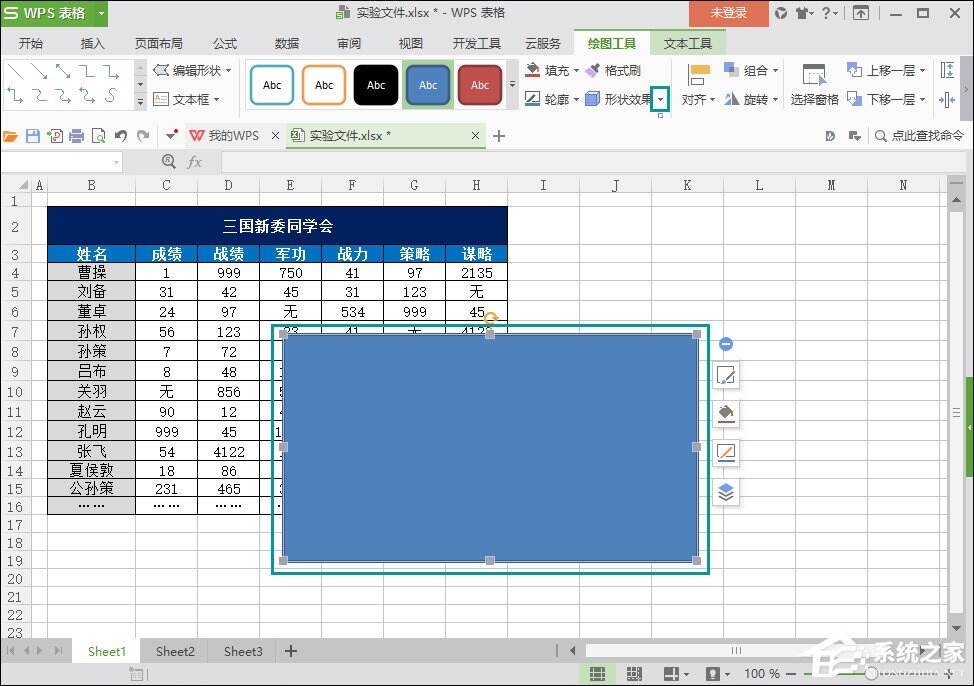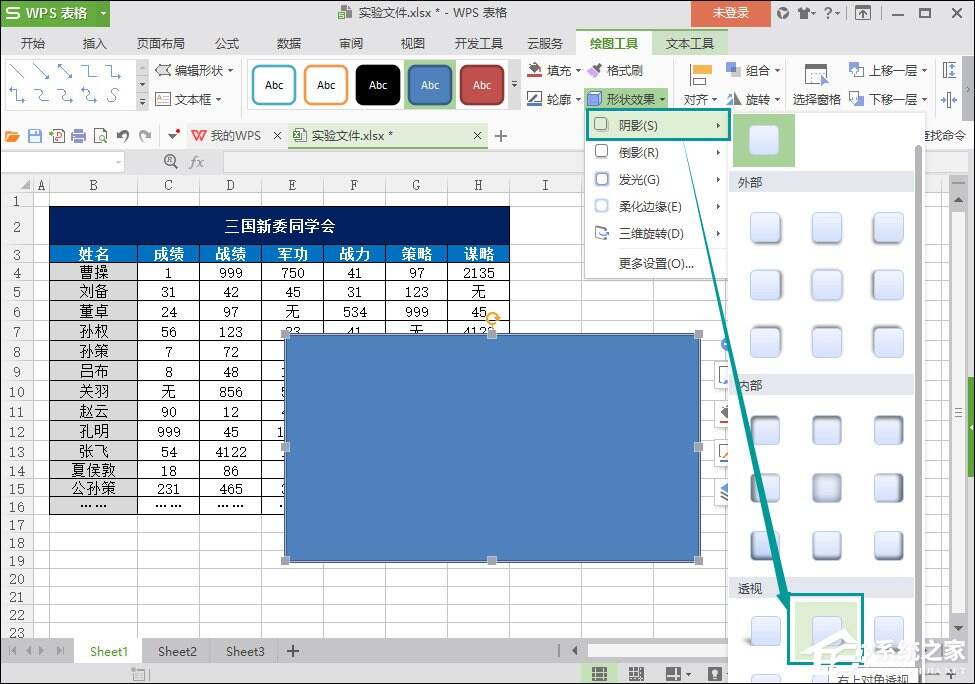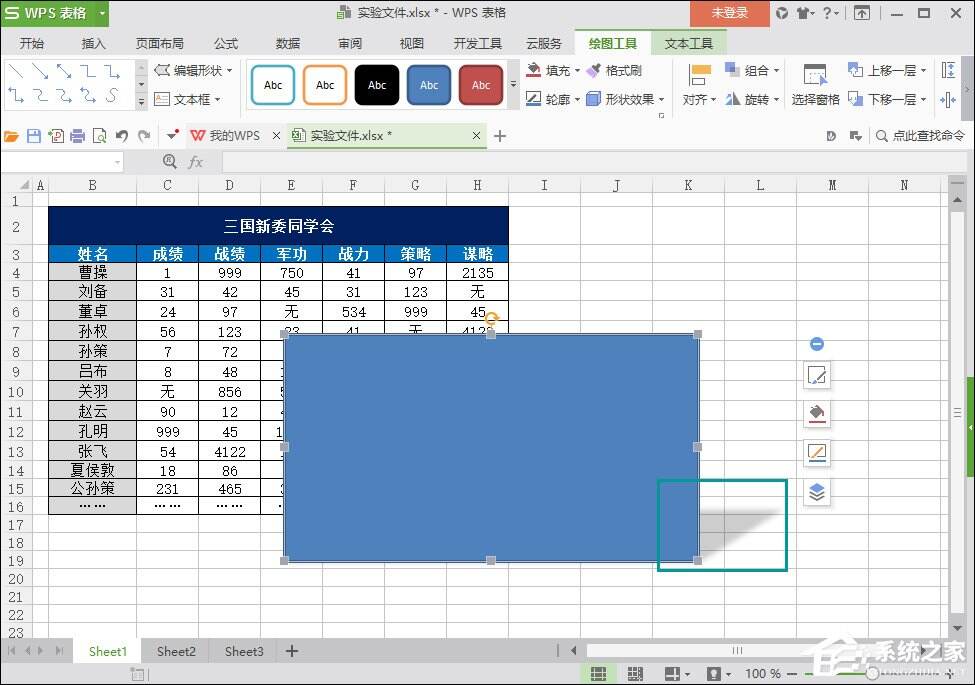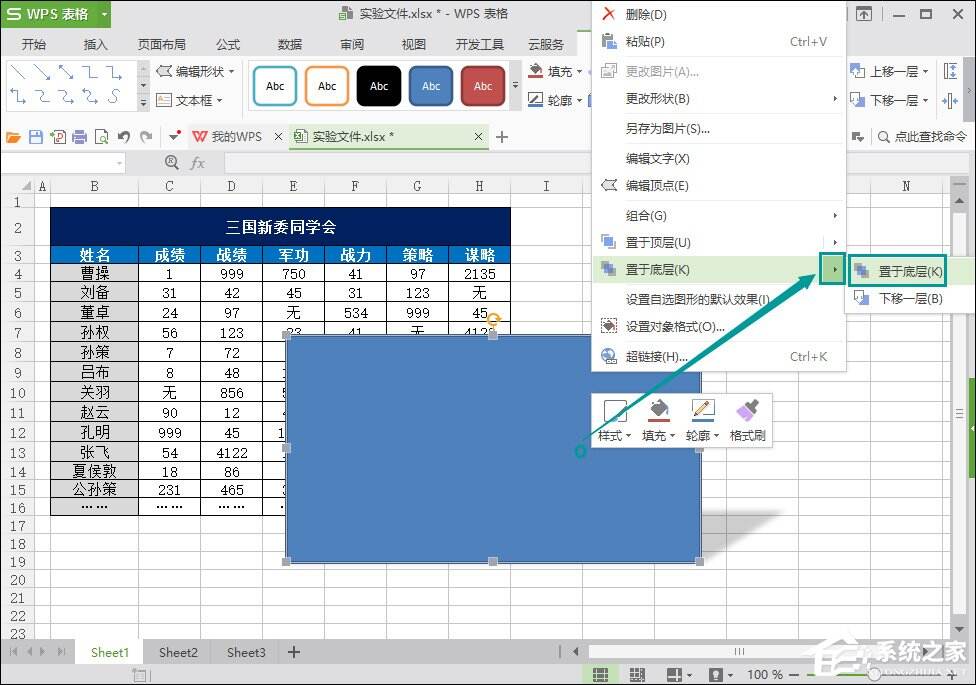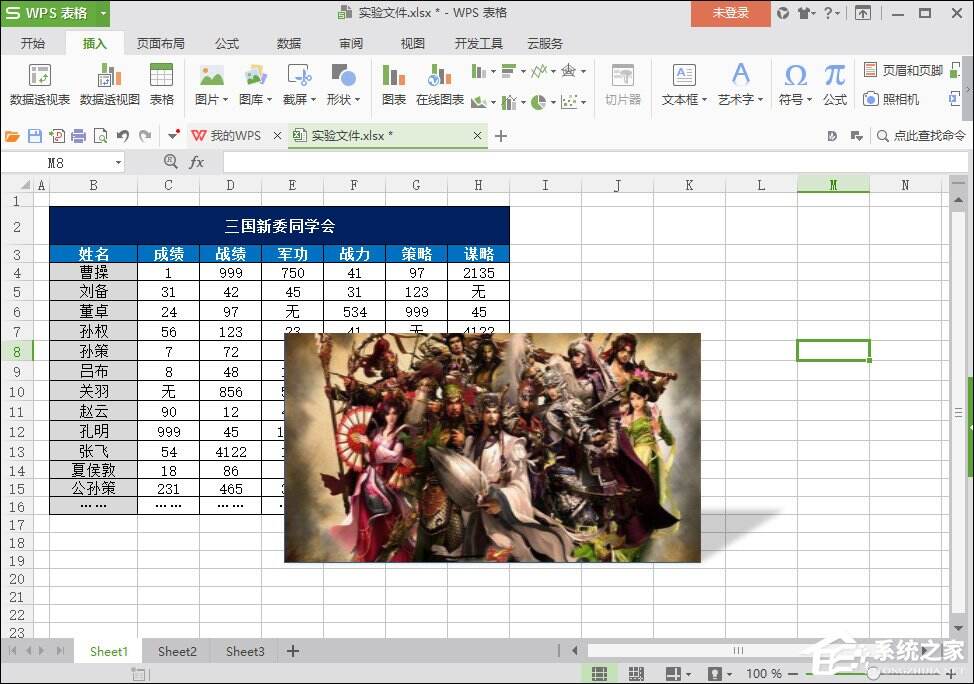WPS图片阴影效果怎么添加?WPS表格阴影边框如何设置?
办公教程导读
收集整理了【WPS图片阴影效果怎么添加?WPS表格阴影边框如何设置?】办公软件教程,小编现在分享给大家,供广大互联网技能从业者学习和参考。文章包含465字,纯文字阅读大概需要1分钟。
办公教程内容图文
2、然后,点击“插入”选项卡,然后在其子菜单中选择“形状”工具,接下来在弹出的各种形状样式中选择“矩形”。
3、矩形的大小比图片小一点就可,自己把握一下。
4、然后选中矩形,点击上方“形状效果”下拉菜单中的“阴影”,可以发现里面有“外部”、“内部”、“透视”三种阴影效果(可根据自己实际需要选择),这里选择一种常见的“右上对角透视”为例。
5、点击“右上对角透视”图标后,回到主界面,可以发现我们插入的图形就有了阴影效果了。
6、之后我们右键矩形,点击“置于底层”→“置于底层”,就可以看到最终效果。
以上内容便是关于WPS图片阴影效果怎么添加的一些操作方法,当然,表格中少有出现图片的情况,且大多数都是图表,当然,这仅仅是美化一个表格的理由,而不是目的。
办公教程总结
以上是为您收集整理的【WPS图片阴影效果怎么添加?WPS表格阴影边框如何设置?】办公软件教程的全部内容,希望文章能够帮你了解办公软件教程WPS图片阴影效果怎么添加?WPS表格阴影边框如何设置?。
如果觉得办公软件教程内容还不错,欢迎将网站推荐给好友。