Excel 中批量创建带名称的工作表
办公教程导读
收集整理了【Excel 中批量创建带名称的工作表】办公软件教程,小编现在分享给大家,供广大互联网技能从业者学习和参考。文章包含1025字,纯文字阅读大概需要2分钟。
办公教程内容图文
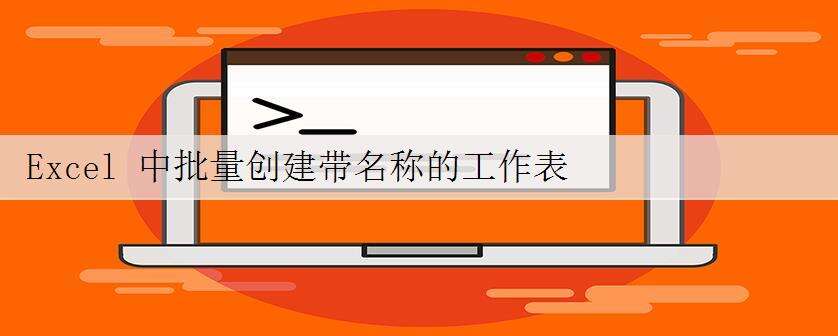
今天我们完成类似以下所述的任务:
制作包含31 个工作表的每日工作记录工作簿,要求工作表名称为1,2,3,…31。
制作包含4 个工作表的季度数据填写工作簿,要求工作表名称为一季度,二季度,三季度,四季度。
制作包含15 个工作表的部门预算填写工作簿,要求工作表名称为部门1,部门2,…部门15。
…
通常,我们先设计好第一个工作表,然后复制相应数量后重命名。但是工作表数量一旦多起来了,这会相当耗精力。如果万一需要修改其中的某一处,那会是个噩梦。
这篇文章将介绍利用数据透视表和工作表组,快速批量创建带指定名称的 n 个工作表。
第一步:输入工作表名称
在任意一工作表,输入你要创建的工作表名称,其数量代表你要创建工作表的数量。第一行为标题行。
第二步:插入工作表名称透视表
选中上一步骤输入的工作表名称区域,转到功能区插入选项卡,在当前工作表插入数据透视表。
第三步:设置透视表的筛选字段
选中透视表区域,在透视表字段设置菜单中,将工作表名称字段拖到筛选区域。
第四步:批量创建带名称的工作表
选中透视表区域,在功能区→数据透视表工具→分析选项卡,点击最左侧选项命令,在弹出下拉菜单中,点击「显示报表筛选页」,哇啦,你已经创建了31个带名称的工作表。
使用透视表「显示报表筛选页」功能操作演示如下:
第五步:清除透视表区域
在上一步创建的工作表中,包含之前创建的透视表。现在利用工作组将其清除。
首先,打开第一个工作表,按住 SHIFT 键,点击最后一个工作表的标签,这样就创建了工作组。这种状态下,回到工作表选中透视表所在区域,按键盘 DELETE 清除透视表。
第六步:批量设置工作表数据
首先,打开你一开始设计好的工作表,选中数据区域并复制。然后,参考上一步骤,选中第一个到最后一个工作表,创建工作表组。最后,选中工作表组任意一工作表,在相应位置粘贴。经过这一步骤,每一个工作表包含相同的数据。
总结
今天介绍的方法巧妙的利用了数据透视表的「显示报表筛选页」功能。筛选字段有多少个选项,用该功能就可以创建多少个工作表,并且工作表名称是之前输入的名称。
另外一个功能时工作表组,其特点是:
创建方式:用 SHIFT 键选中响铃连续工作表,用 CTRL 键选中不相邻工作表即可创建。
工作表组里的工作表标签底色为深白色。
点击工作表组外任意一工作表,取消工作表组。
在工作表组状态下,在其中任意一工作表的操作,同样会作用于其他工作表。
办公教程总结
以上是为您收集整理的【Excel 中批量创建带名称的工作表】办公软件教程的全部内容,希望文章能够帮你了解办公软件教程Excel 中批量创建带名称的工作表。
如果觉得办公软件教程内容还不错,欢迎将网站推荐给好友。

