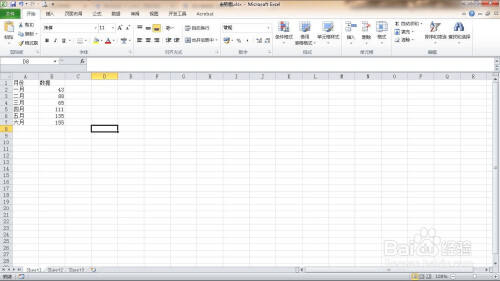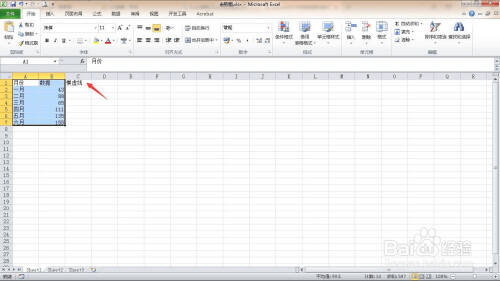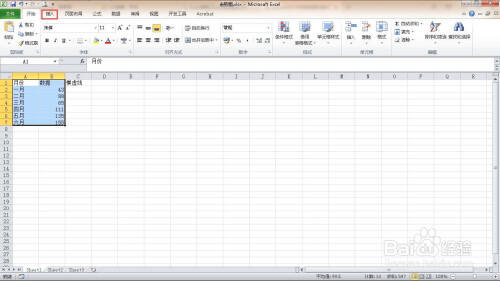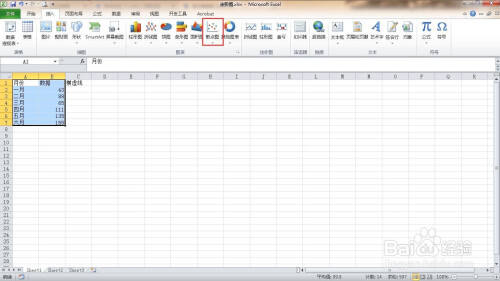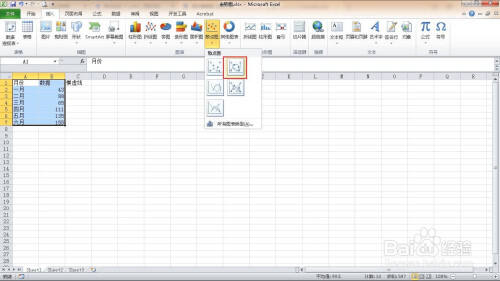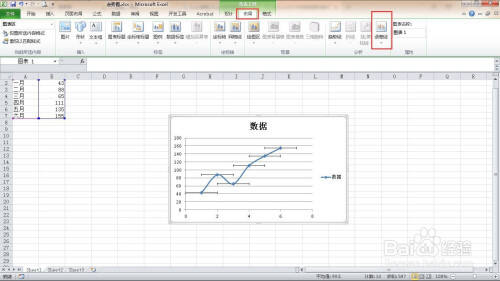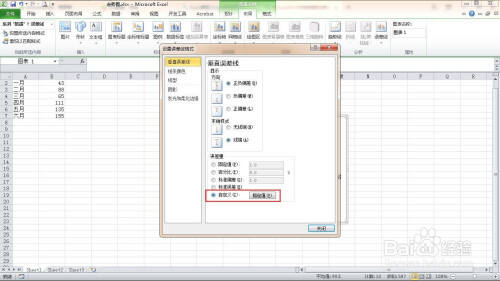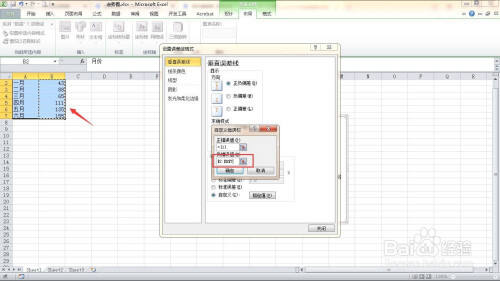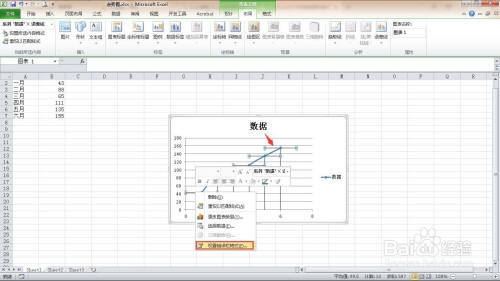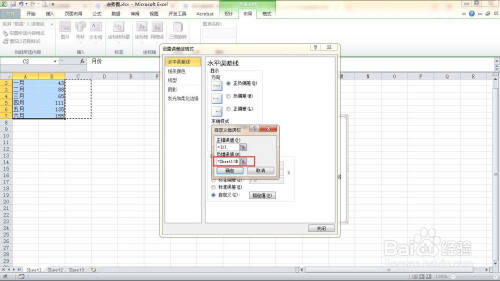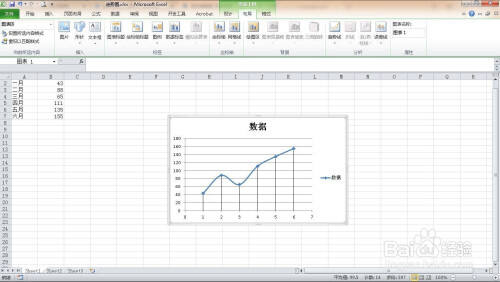快速设定excel趋势走势图方法分享
办公教程导读
收集整理了【快速设定excel趋势走势图方法分享】办公软件教程,小编现在分享给大家,供广大互联网技能从业者学习和参考。文章包含254字,纯文字阅读大概需要1分钟。
办公教程内容图文
2、在C1单元格输入横虚线,选中A1到B7区域。
3、点击“插入”菜单。
4、单击“散点图”功能。
5、选择第二种,带平滑线和数据标记的散点图。
6、点击“布局”下的“误差线”。
7、单击“其它误差线设置”
8、点击“自定义”。
9、在自定义错误栏中,将负错误值删除,重新选择B2:B7区域,确定。
10、选中这些横线,右击,设置错误栏格式。
1、同理,与上述方法相同,将负错误值设置为C2:C7。
2、确定之后,删除横线条,最后的趋势走势图就完成了。
办公教程总结
以上是为您收集整理的【快速设定excel趋势走势图方法分享】办公软件教程的全部内容,希望文章能够帮你了解办公软件教程快速设定excel趋势走势图方法分享。
如果觉得办公软件教程内容还不错,欢迎将网站推荐给好友。