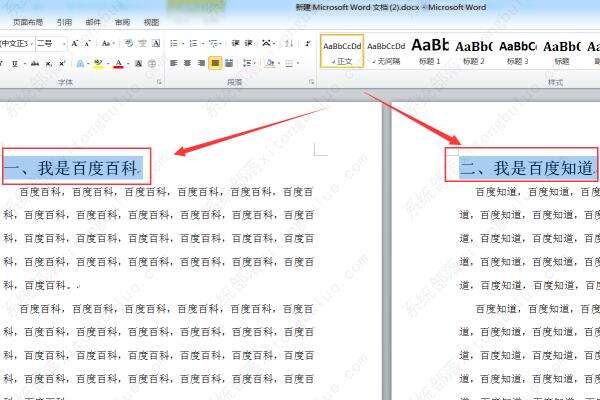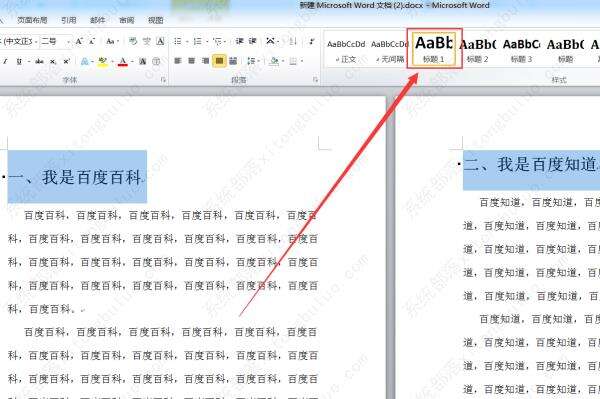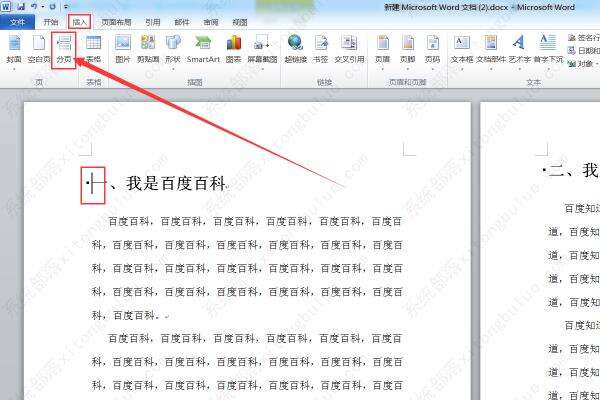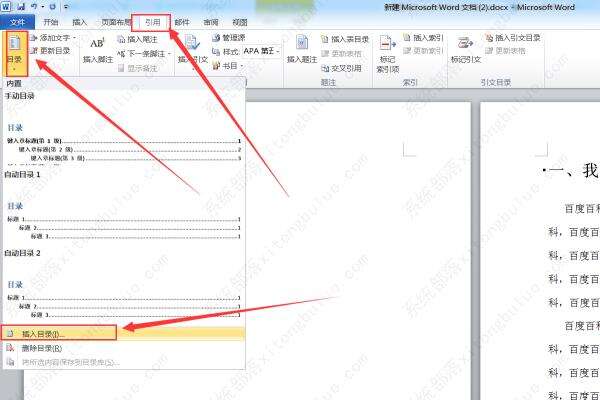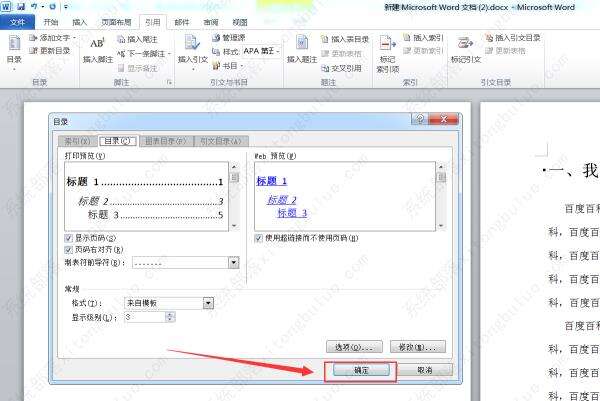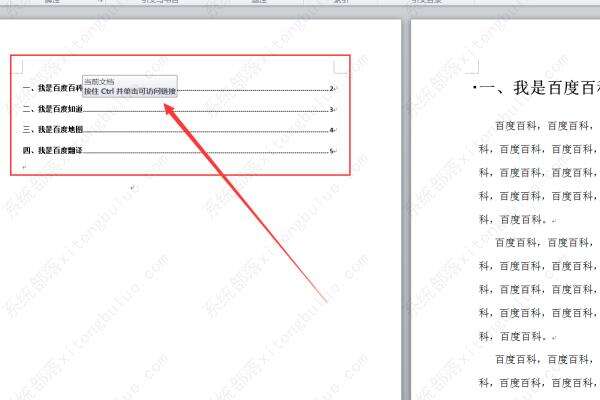word目录怎么做?word目录制作方法分享!
办公教程导读
收集整理了【word目录怎么做?word目录制作方法分享!】办公软件教程,小编现在分享给大家,供广大互联网技能从业者学习和参考。文章包含553字,纯文字阅读大概需要1分钟。
办公教程内容图文
2、在“开始”选项卡中找到“样式”,点击上方的“标题1”,完成标题格式的设置。
3、光标移到首页首行前面,然后在“插入”标签栏点击“分页”,插入一空白页在首页,用于创建目录,使得文档更加美观。
4、光标停在首页空白页上,然后在“引用”标签栏找到“目录”,点击下方的“插入目录”。
5、弹出“目录”设置界面,可以使用默认样式,直接点击下方“确定”按钮即可。
6、返回主文档,可以发现已成功在首页插入了目录。
办公教程总结
以上是为您收集整理的【word目录怎么做?word目录制作方法分享!】办公软件教程的全部内容,希望文章能够帮你了解办公软件教程word目录怎么做?word目录制作方法分享!。
如果觉得办公软件教程内容还不错,欢迎将网站推荐给好友。