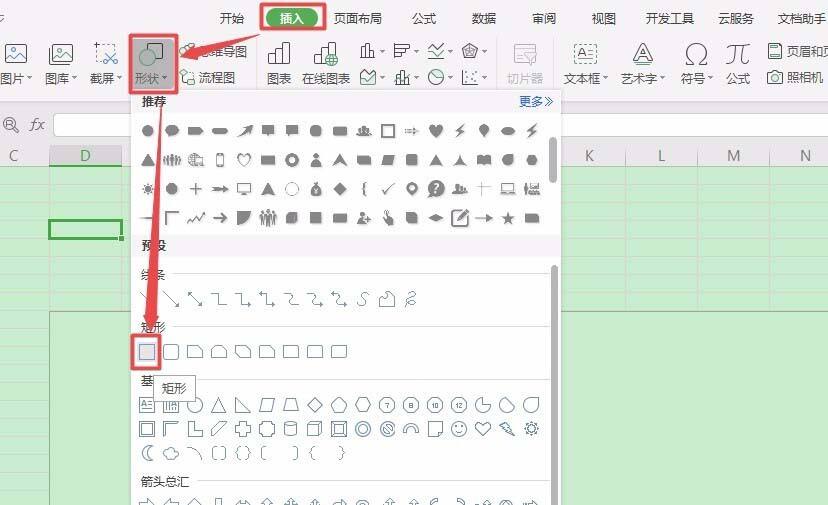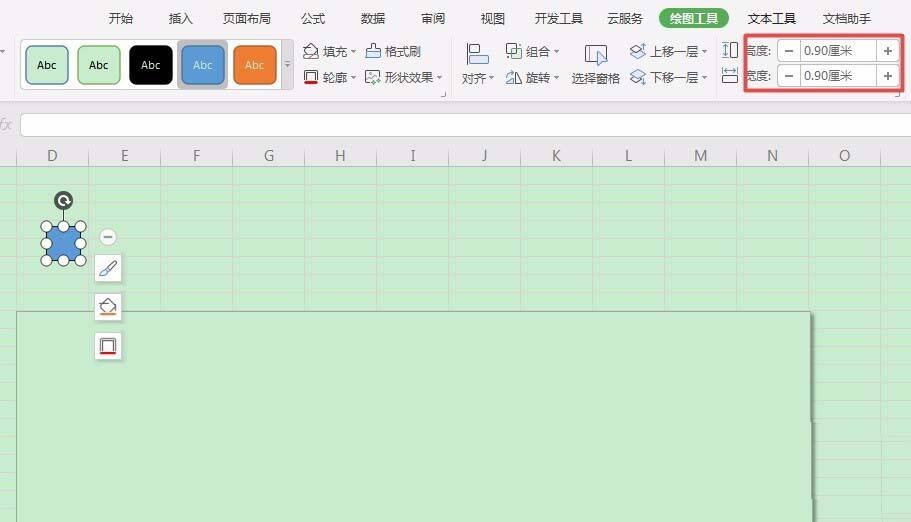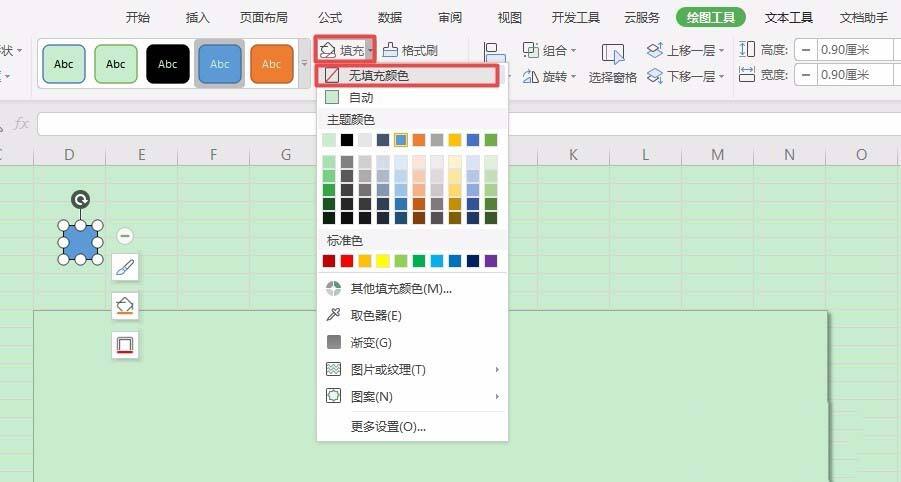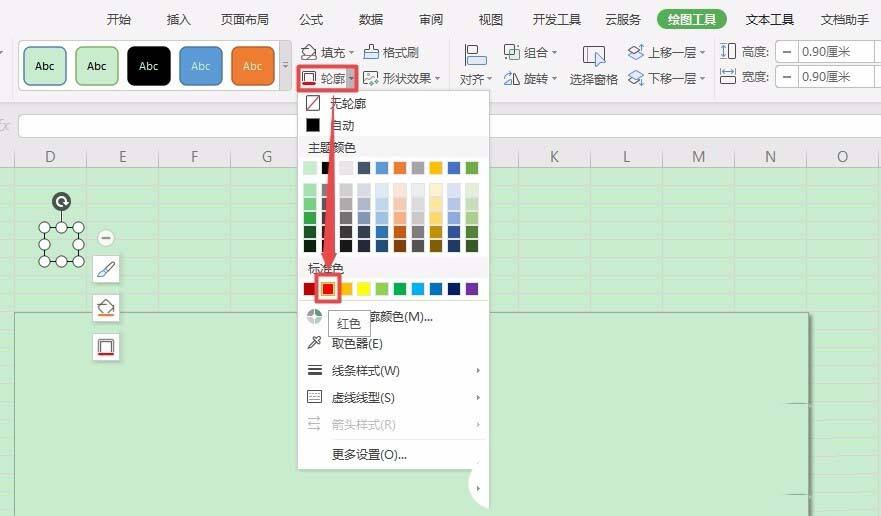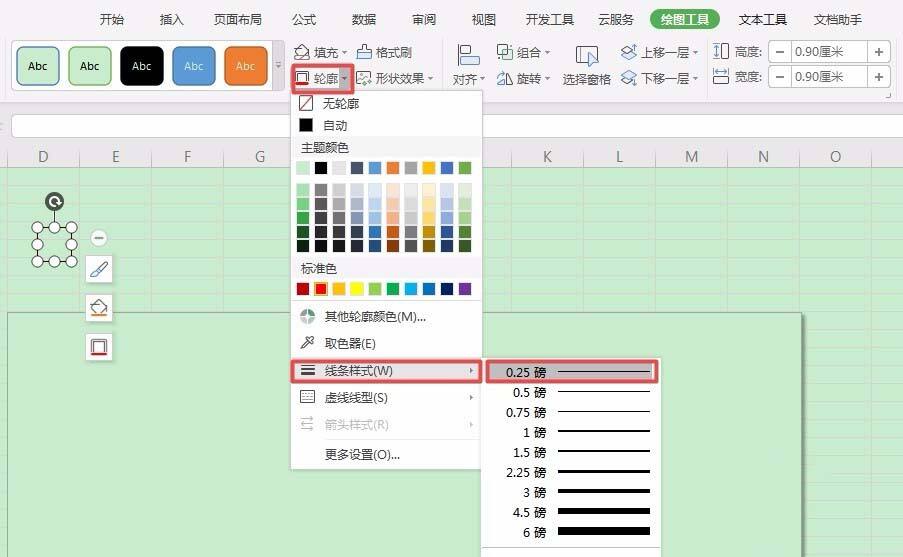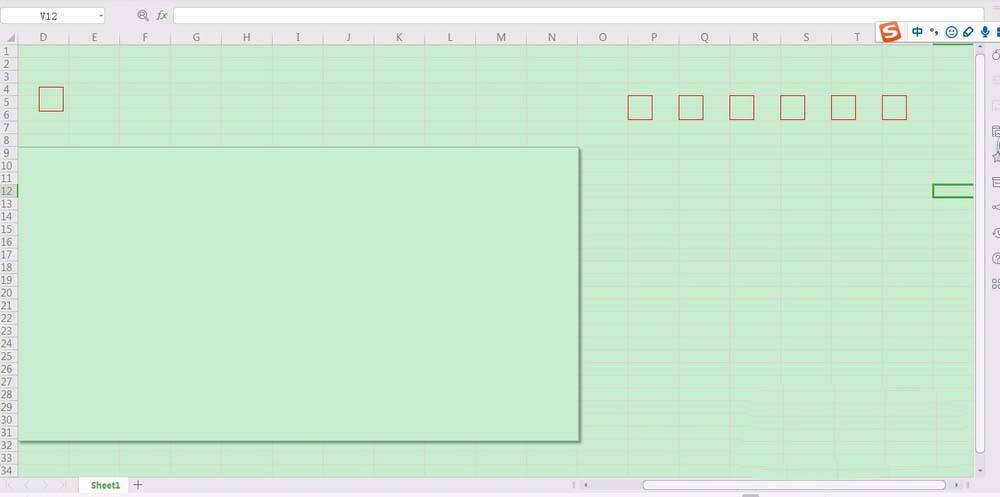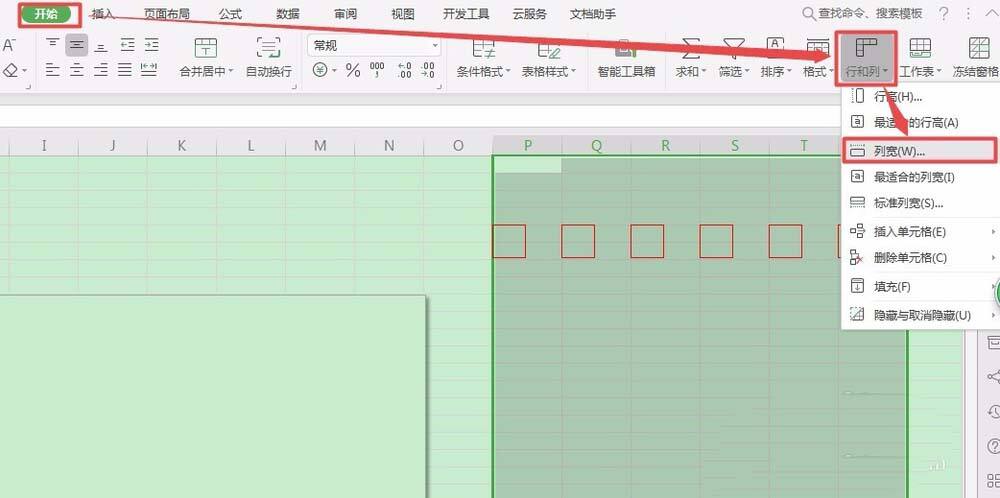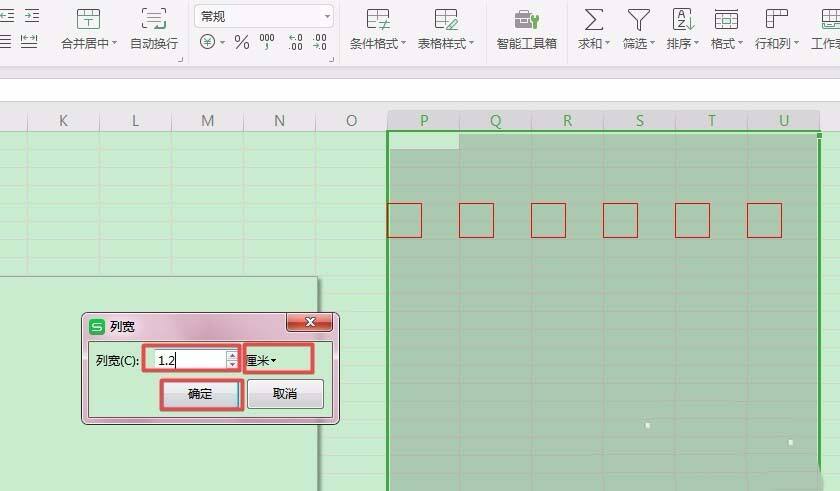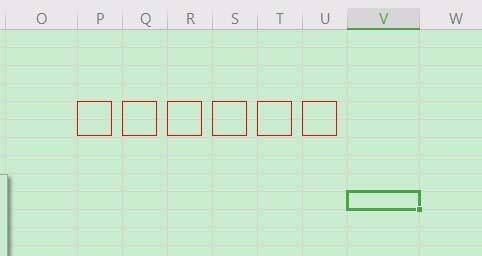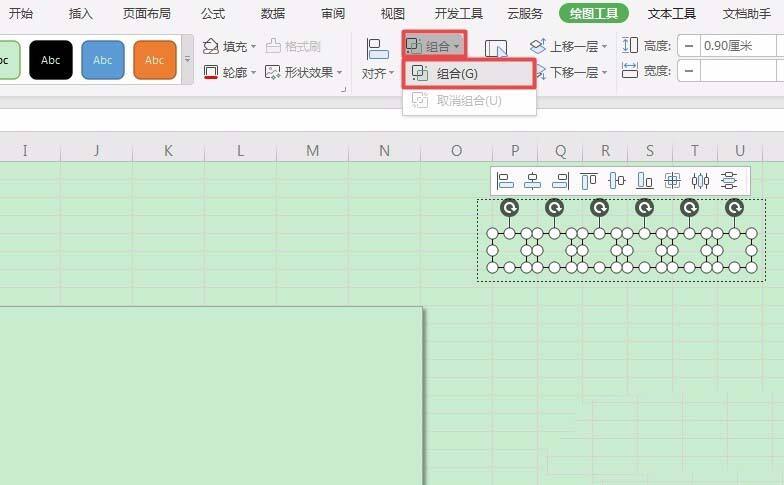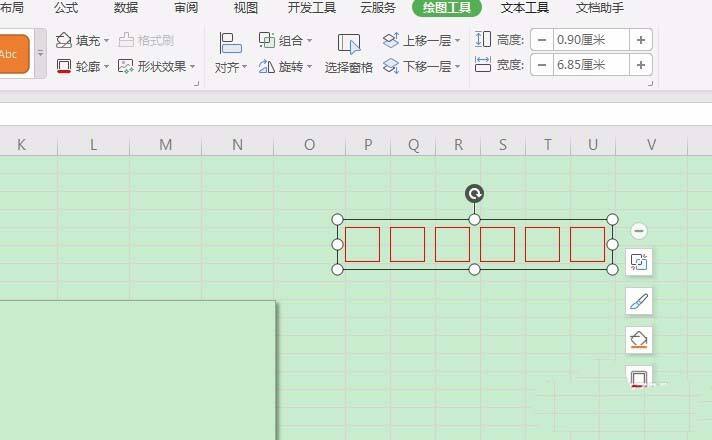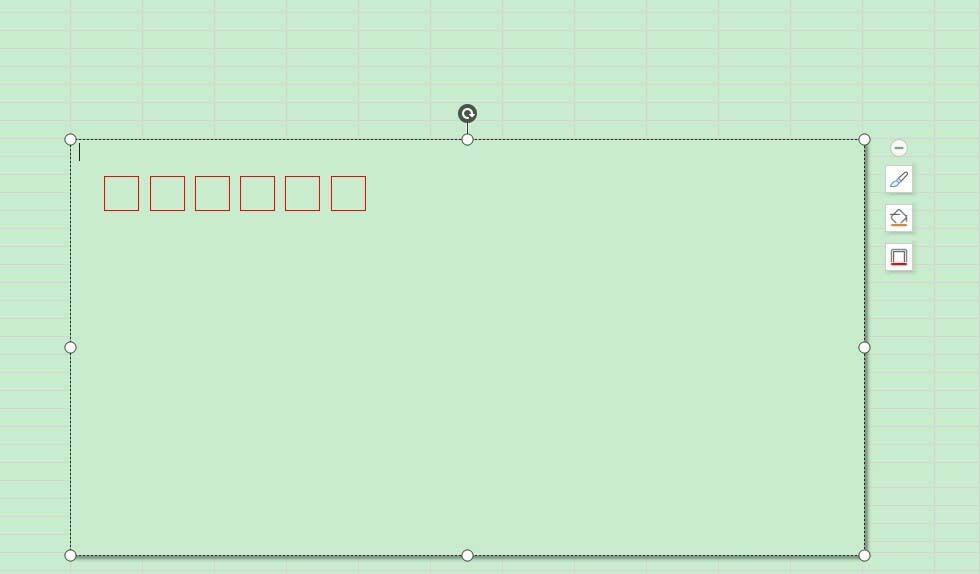使用WPS2019绘画出邮政编码方格具体操作步骤
办公教程导读
收集整理了【使用WPS2019绘画出邮政编码方格具体操作步骤】办公软件教程,小编现在分享给大家,供广大互联网技能从业者学习和参考。文章包含608字,纯文字阅读大概需要1分钟。
办公教程内容图文
1、切换到【插入】选项卡,找到并点击【形状】下方的倒三角,从弹出的下拉列表中选【矩形】选项。
2、在工作表中单击鼠标左键,此时插入了一个矩形,选中该矩形,切换到【绘图工具】栏,在【高度】和【宽度】微调框中将矩形的高度和宽度统一调整为“0.9厘米”。
3、选中该矩形,切换到【绘图工具】栏,单击【填充】按钮右侧的倒三角按钮,从弹出的下拉列表中选择【无填充颜色】选项。
4、单击【轮廓】按钮右侧的倒三角按钮,从弹出的下拉列表中选择【红色】选项。
5、单击【轮廓】按钮右侧的倒三角按钮,从弹出的下拉列表中选择【线条样式】,再选择【0.25磅】。
6、在信封的右侧复制6个邮编方格,删除最开始的邮编方格。
7、点击【开始】,然后点击【行和列】,之后再下拉列表里点击【列宽】。
8、调整【列宽】,这里我将列宽调成了1.2厘米。点击【确定】。
9、这里是调整列宽后的邮编方格,他们在同一条水平线上,间隔相同。
10、按住【Shift】键不放,逐个选中所有的邮编方格,之后单击【组合】右侧的倒三角,在下拉列表里点击【组合】。
11、这时,所有的邮编方格组成了一个整体,我们可以快速的调整邮编方格的位置。
根据上文讲述的使用WPS2019绘画出邮政编码方格的具体操作步骤,你们自己也赶紧去试试吧!
办公教程总结
以上是为您收集整理的【使用WPS2019绘画出邮政编码方格具体操作步骤】办公软件教程的全部内容,希望文章能够帮你了解办公软件教程使用WPS2019绘画出邮政编码方格具体操作步骤。
如果觉得办公软件教程内容还不错,欢迎将网站推荐给好友。