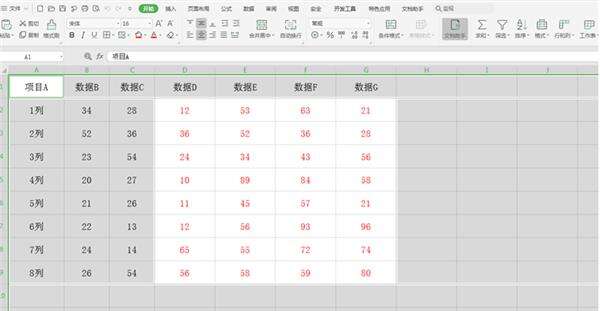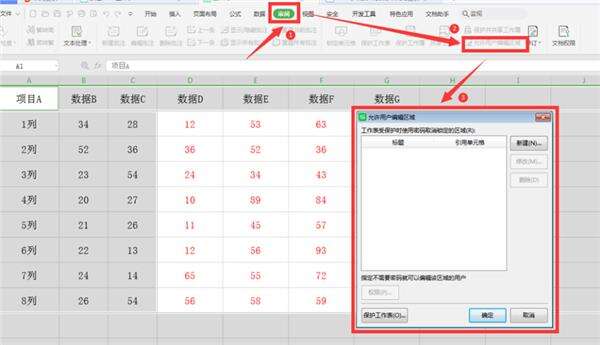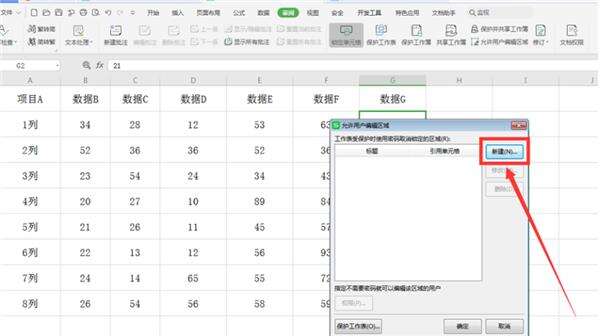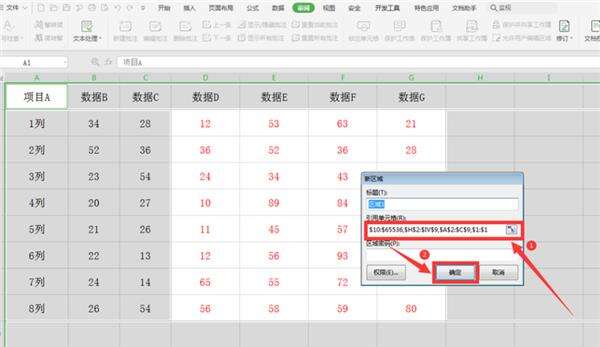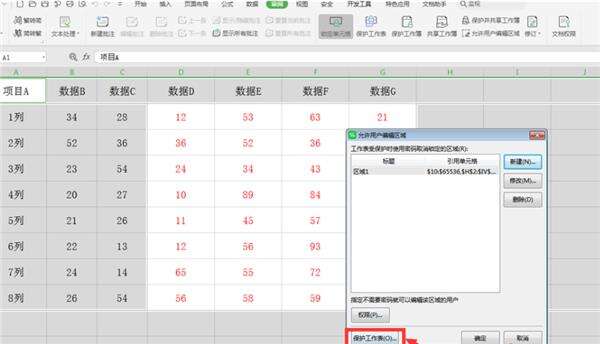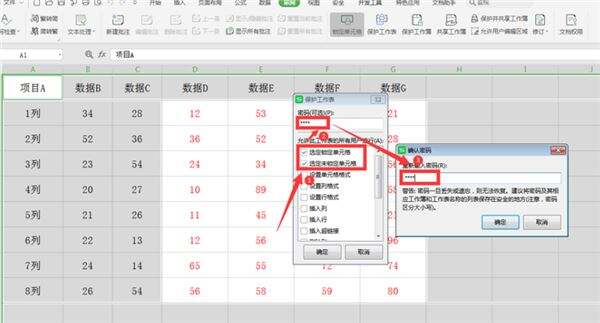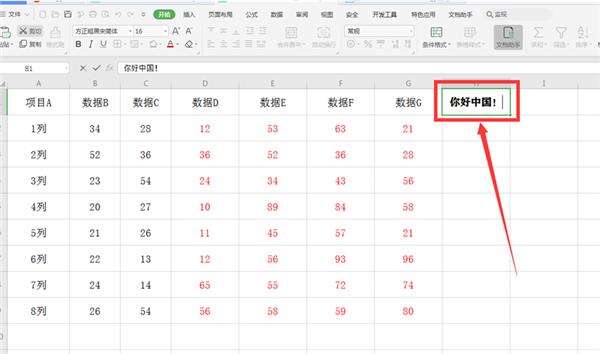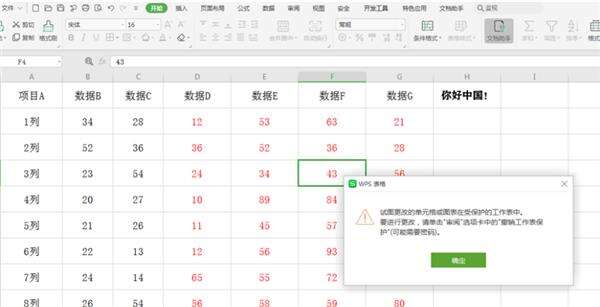WPS表格怎么分区域锁定?Excel分区域锁定表格步骤
办公教程导读
收集整理了【WPS表格怎么分区域锁定?Excel分区域锁定表格步骤】办公软件教程,小编现在分享给大家,供广大互联网技能从业者学习和参考。文章包含291字,纯文字阅读大概需要1分钟。
办公教程内容图文
打开一个Excel文档,全选所有的单元格,然后按住【Ctrl】键取消需要锁定的单元格:
我们选择工具栏上的【审阅】,在下拉菜单中选择【允许用户编辑区域】,弹出相应的对话框:
在弹出的对话框中,选择【新建】:
在弹出的【新区域】中看到【引用单元格】下方的输入栏中已经有了内容,我们保持不动,点击确定:
回到对话框,继续选择【保护工作表】:
在弹出的【保护工作表】对话框中,选中【选定锁定单元格】和【选中未锁定单元格】,并输入两次密码,点击确定:
此时我们点击红色字体区域外的单元格,依旧能够编辑:
而点击红色区域的单元格,就会跳出锁定的对话框:
办公教程总结
以上是为您收集整理的【WPS表格怎么分区域锁定?Excel分区域锁定表格步骤】办公软件教程的全部内容,希望文章能够帮你了解办公软件教程WPS表格怎么分区域锁定?Excel分区域锁定表格步骤。
如果觉得办公软件教程内容还不错,欢迎将网站推荐给好友。