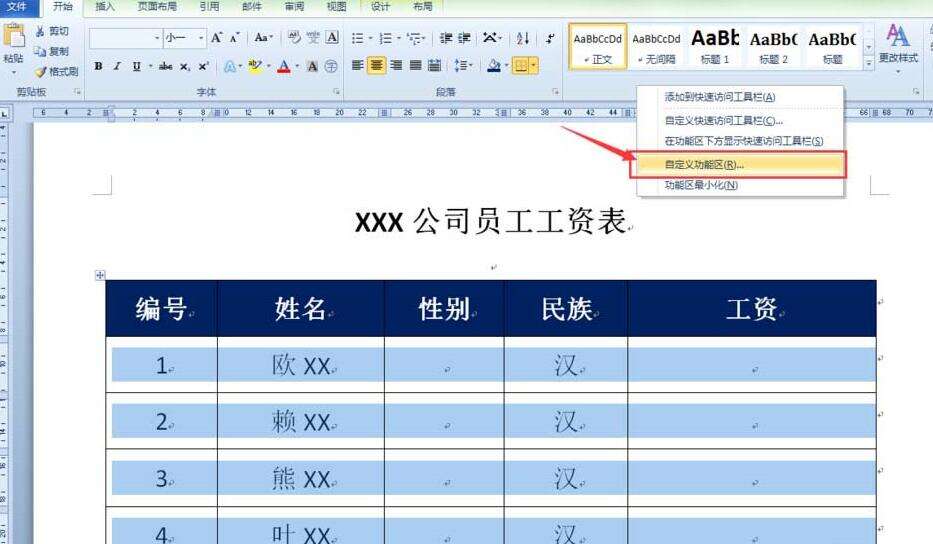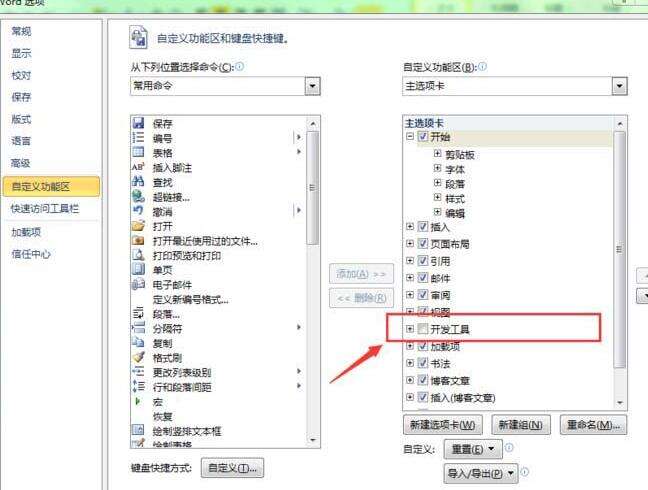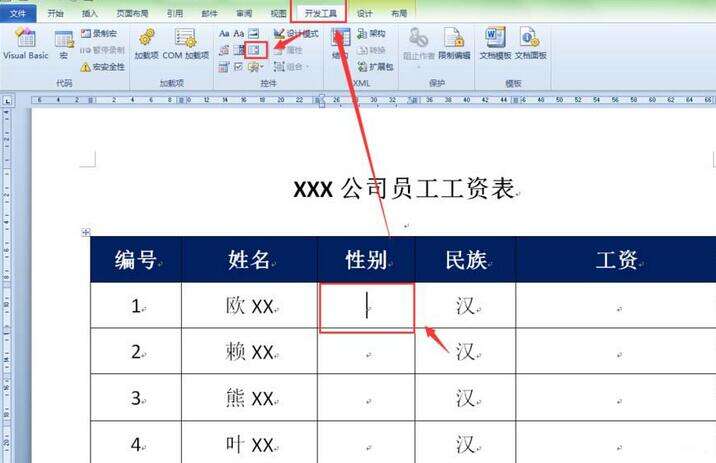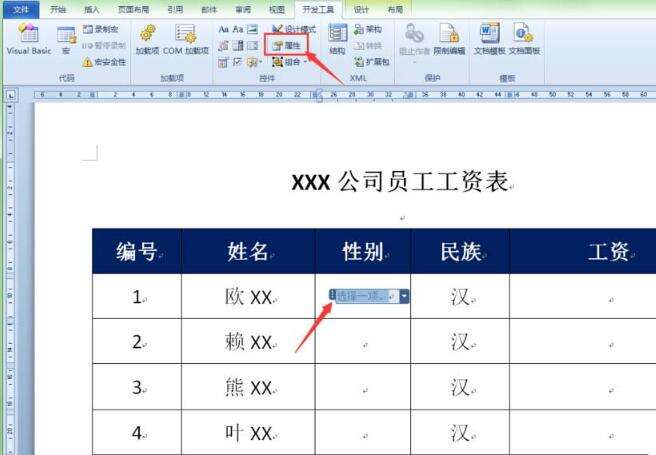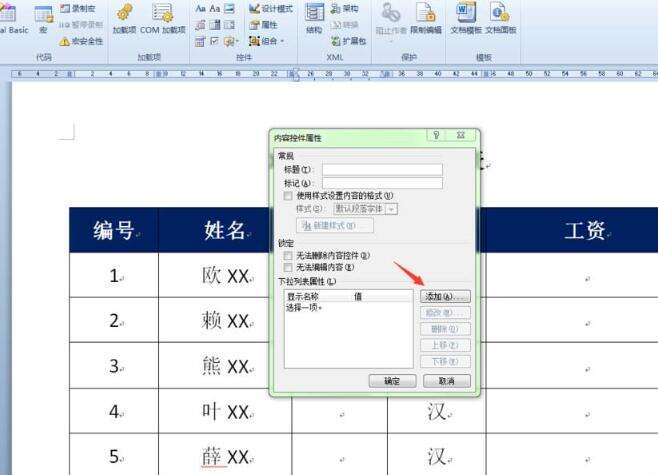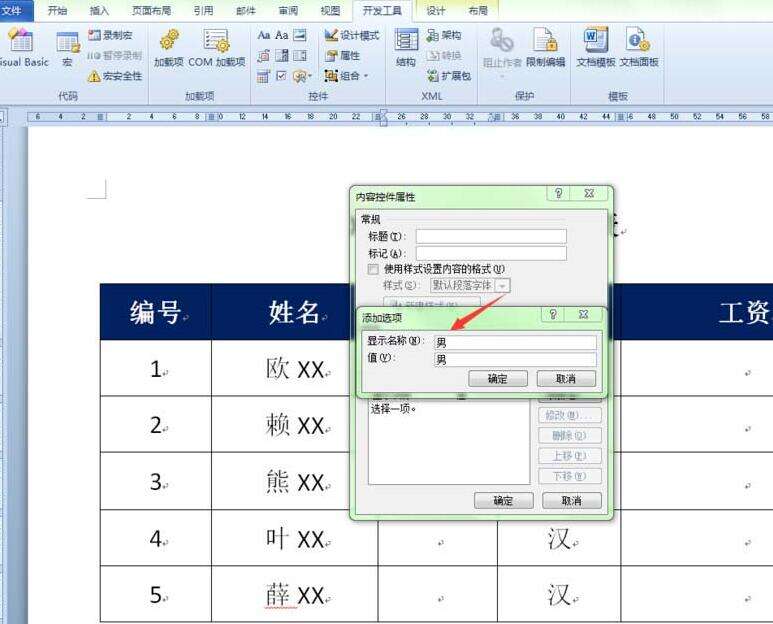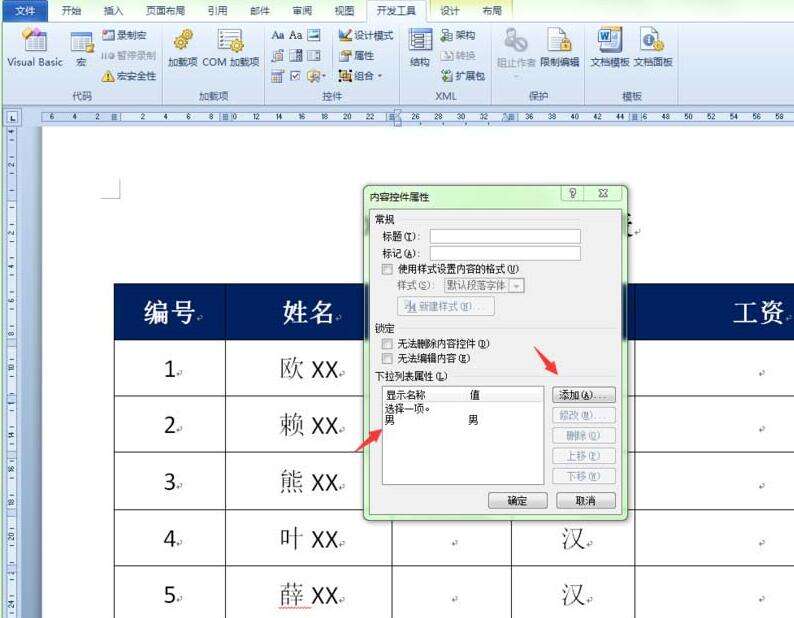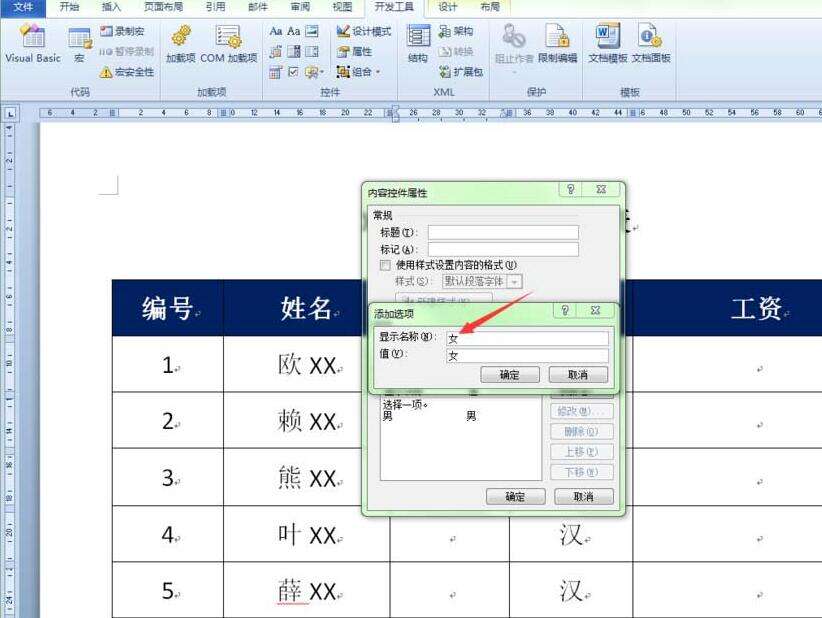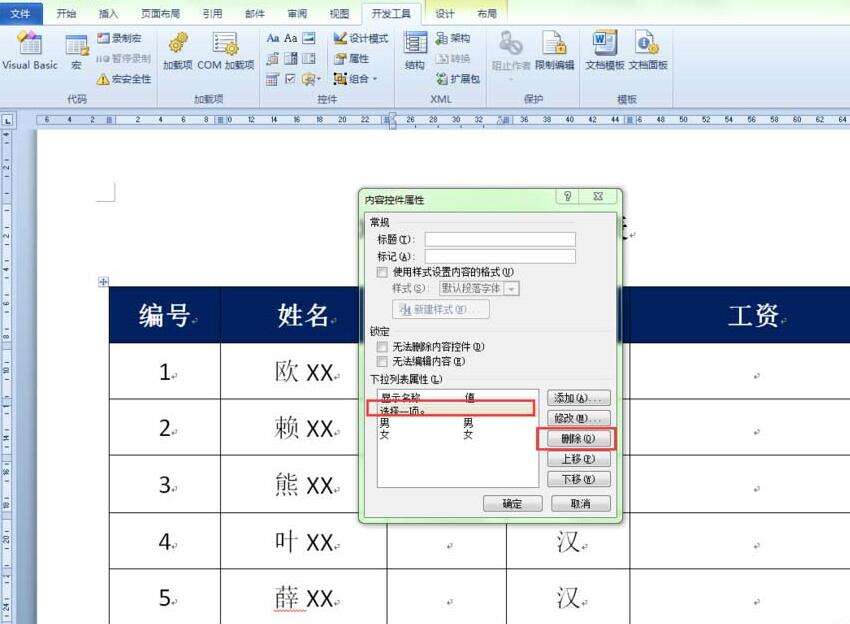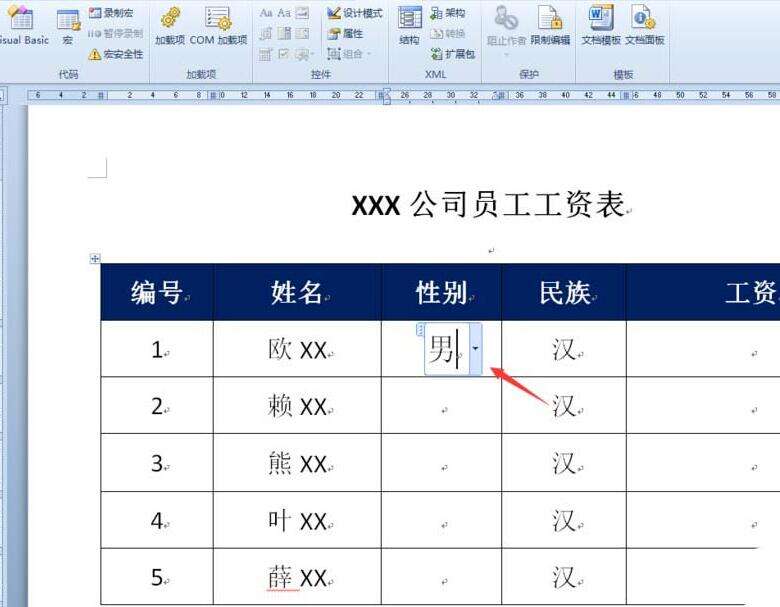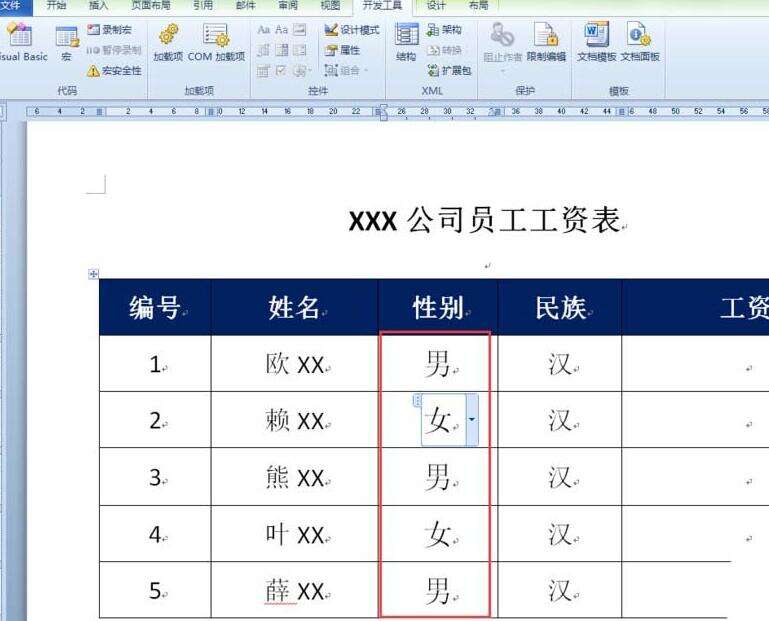word表格创建性别下拉列表的操作方法
办公教程导读
收集整理了【word表格创建性别下拉列表的操作方法】办公软件教程,小编现在分享给大家,供广大互联网技能从业者学习和参考。文章包含669字,纯文字阅读大概需要1分钟。
办公教程内容图文
1、因下拉列表控件是放在开发工具工作区中的,默认情况下,word没有加载"开发工具“工作区,因此需手动去加载。在工具栏空白处右击,在弹出的右键菜单中选择”自定义功能区…“。
2、在弹出的”word选项“对话框中,将”开发工具“组选中并确定。
3、把光标定位在要添加下拉列表是单元格中,单击”开发工具“菜单,在其中选择”下拉列表控件“。这样就可以把下拉列表控件添加到光标的当前位置。
4、单击”下拉列表控件“左侧的控件选择柄,单击”开发工具“工具栏中的”属性“按钮,将会打开下拉列表的属性对话框。
5、在弹出的”内容控件属性“对话框中,单击”添加“按钮,将为下拉列表添加一个列表项。
6、在弹出的”添加选项“对话框中,在”显示名称“文本框中输入”男“。单击确定按钮。
7、这样就在下拉列表中添加一个”男“的列表。再次单击”添加“按钮。
8、在弹出的”添加选项“对话框中,在”显示名称“文本框中输入”女“。单击确定按钮。
9、返回到内容控件属性中,我们可以看到,需要的列表已经成功添加好了,但“选择一项”是多余的,选中它将其删除。单击确定按钮返回。
10、这样第一条员工的下拉列表就已经创建好了。
11、其它单元格中的下拉列表哙将刚才创建的下拉列表复制到其它需要的单元格中即可。
上文就讲解了word表格创建性别下拉列表的操作流程,希望有需要的朋友都来学习哦。