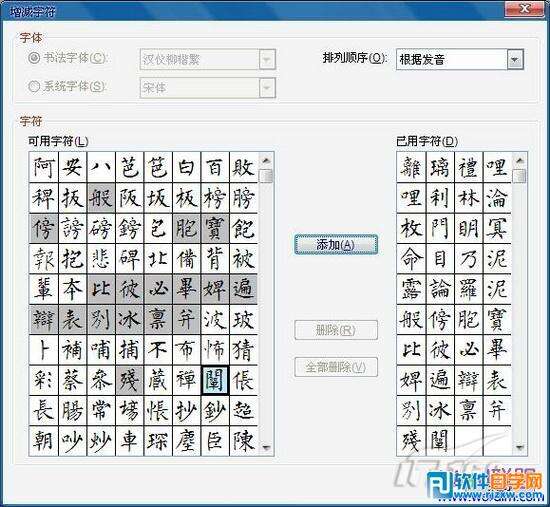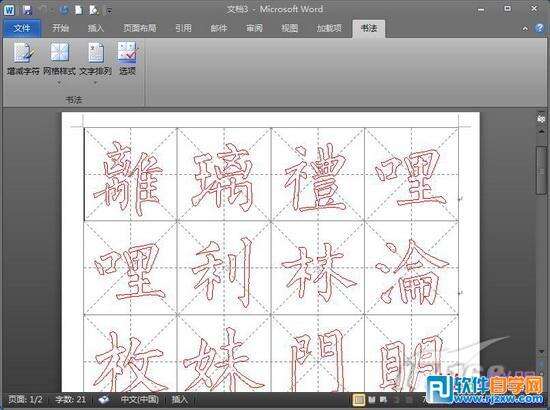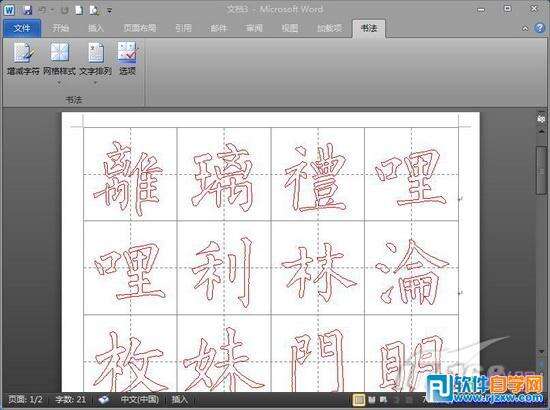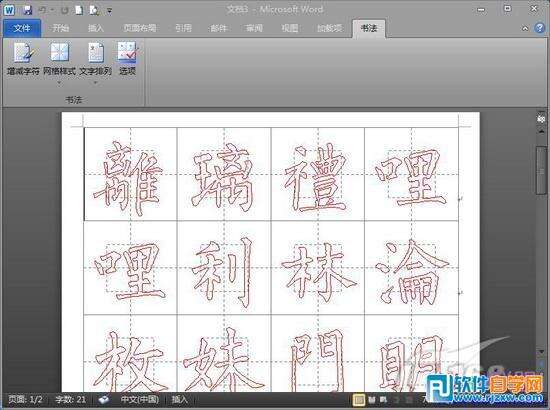word2010制作钢笔字帖
办公教程导读
收集整理了【word2010制作钢笔字帖】办公软件教程,小编现在分享给大家,供广大互联网技能从业者学习和参考。文章包含843字,纯文字阅读大概需要2分钟。
办公教程内容图文
单击“创建”按钮后,Word 2010会创建一个书法字帖文档,并自动弹出“增减字符”窗口,选中“书法字体”,并打开下拉框,从下拉列表中选择一种书法字体,按下键盘中的“Ctrl”键,在“可用字符”列表中选择需要的文字,单击“添加”按钮,将选中的文字添加到字帖中,如果发现添加了不需要的文字,可以选中它们,单击“删除”按钮,将其从书法字帖中删除(如图2),完成文字添加后,单击“关闭”按钮,书法字帖的雏形就会出现在Word 2010的编辑窗口中。
二、修饰书法字帖
对生成的字帖不满意,可以增减文字,改变字体,修改网格和文字的的样式、颜色,使制作出来的书法字帖更美观,更符合你的实际需要。
1、修改网格样式
用Word 2010制作字帖,默认网格样式是米字格,可以修改成其它网格样式。单击工具栏上的“书法”按钮,切换到“书法”功能区,单击“网格样式”按钮,可以看到下拉菜单中列出了目前书法字帖中流行的米字格、田字格、田回格、九宫格和口字格等五种网格样式(如图3)。
这里只要根据自己的喜好和实际需要选择一种网格样式,即可改变书法字帖的网格,生成风格各异的书法字帖(如图4、图5、图6、图7、图8)。
以上就是word2010制作钢笔字帖,希望大家喜欢。
办公教程总结
以上是为您收集整理的【word2010制作钢笔字帖】办公软件教程的全部内容,希望文章能够帮你了解办公软件教程word2010制作钢笔字帖。
如果觉得办公软件教程内容还不错,欢迎将网站推荐给好友。