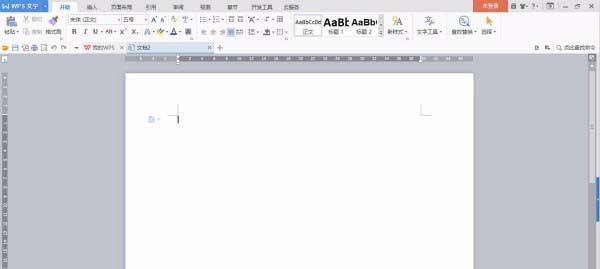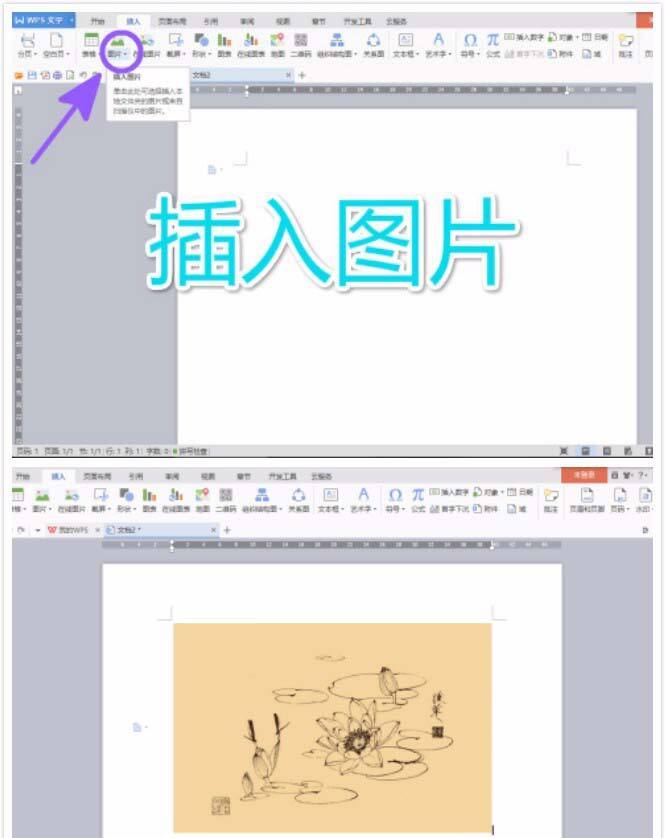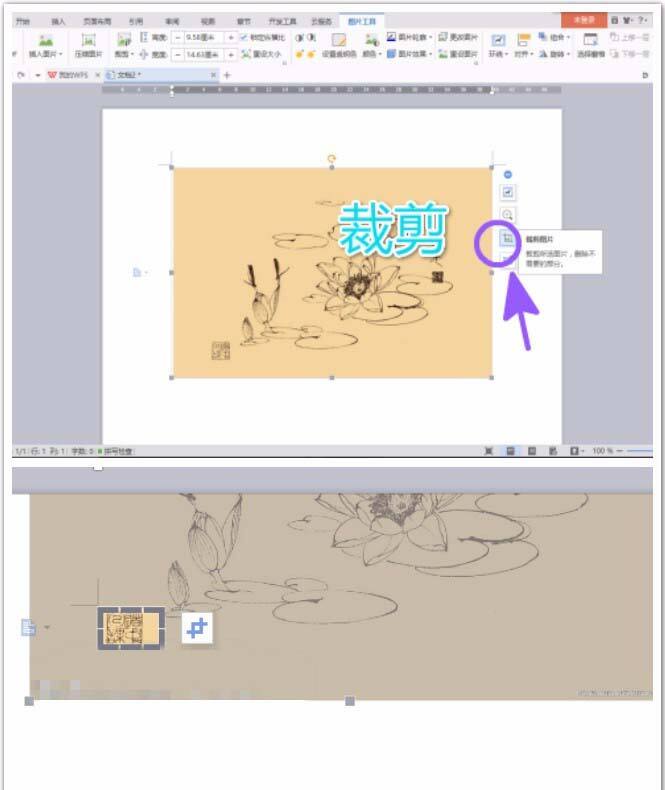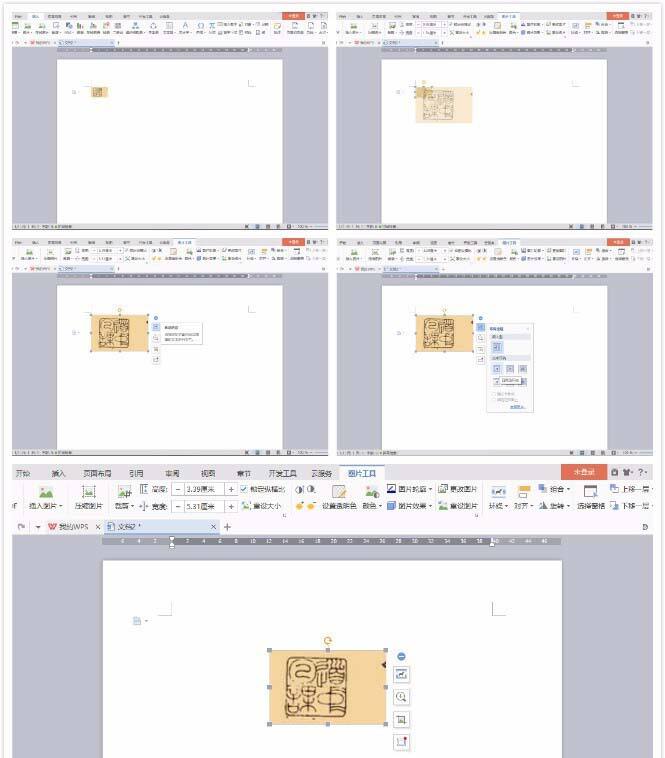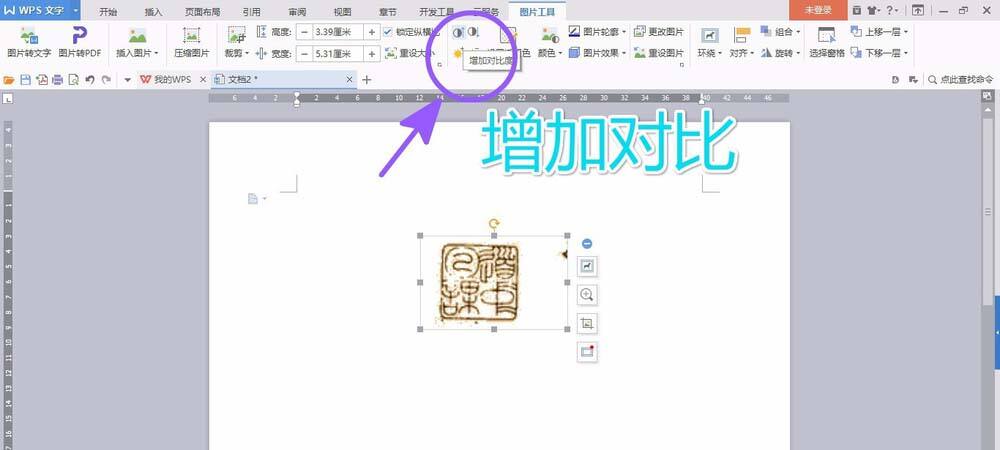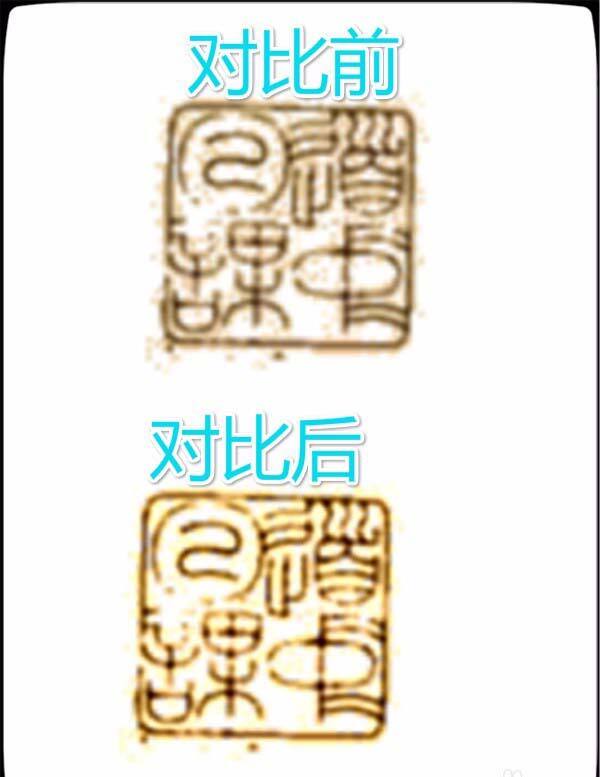wps2007简单修图的操作步骤
办公教程导读
收集整理了【wps2007简单修图的操作步骤】办公软件教程,小编现在分享给大家,供广大互联网技能从业者学习和参考。文章包含503字,纯文字阅读大概需要1分钟。
办公教程内容图文
首先打开WPS-文字(word)。WPS文字:这相当于是升级版的word,有些人可能还没有接触过,但是没有关系它的基本功能与老版本的word是一样的。
然后在编辑栏,找到插入图片,将我们需要修改的图片插入到文档里。简单方法:可以将图片单机选中不要松开一直拖拽到文档里即可。
我们点击选中图片,图片右侧出现可编辑的,我们找到“裁剪”,见我们所需要的部分剪下,可双击图片裁剪也可以点击右侧裁剪图标进行裁剪。
接着我们将图片进行放大,但会发现此时的图片不可以移动,选中图片找到右侧的编辑栏中的第一个布局选项,修改布局。布局选项:图片插入进来之后布局为统一的嵌入式,不可对位置移动,要向移动图片可以选择其他的选项,根据需要可以选择文字环绕、文字浮于上方或下方等。
这时在编辑区,找到图片工具,先用透明色将图片本身的颜色去掉,我们发现去掉颜色的印章污点很多,这就需要我们用到增加对比工具栏,对比工具可以将图片亮面变得更亮暗面变得更黑,中间色变少,即所谓的污点变少。
最后完成!下图为对比图可以看看增加对比后的效果。
相信你们看完了上文讲述的wps2007简单修图的具体操作流程,应该都学会了吧!
办公教程总结
以上是为您收集整理的【wps2007简单修图的操作步骤】办公软件教程的全部内容,希望文章能够帮你了解办公软件教程wps2007简单修图的操作步骤。
如果觉得办公软件教程内容还不错,欢迎将网站推荐给好友。