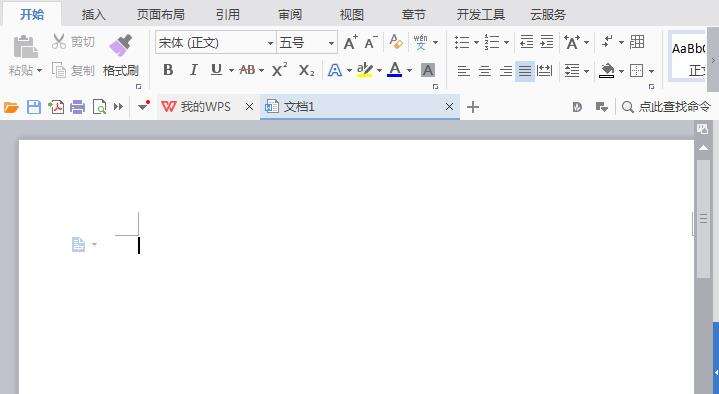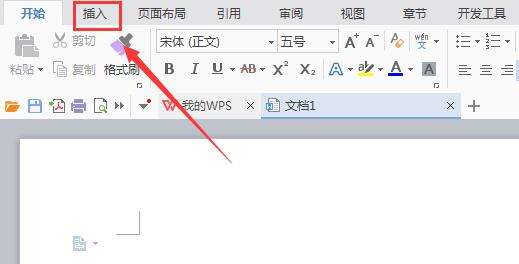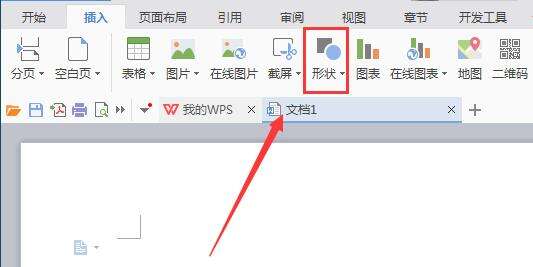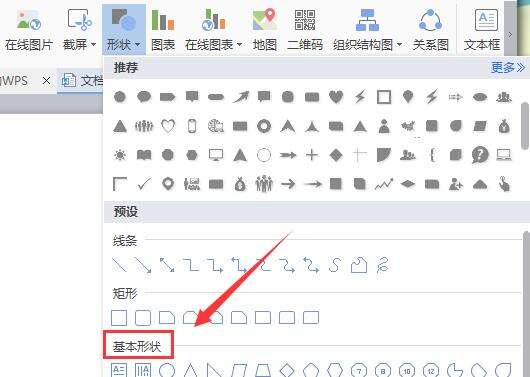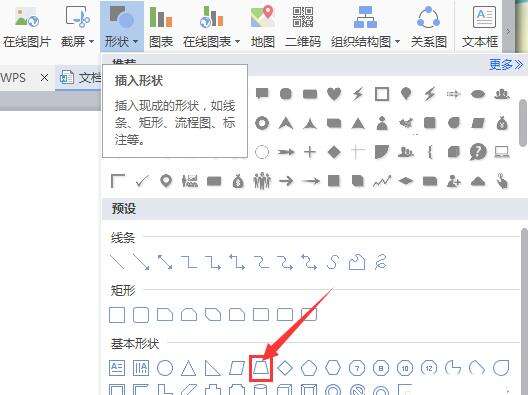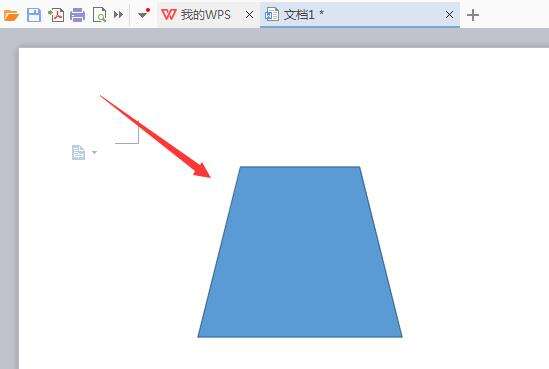WPS插入梯形图案的图文操作
办公教程导读
收集整理了【WPS插入梯形图案的图文操作】办公软件教程,小编现在分享给大家,供广大互联网技能从业者学习和参考。文章包含219字,纯文字阅读大概需要1分钟。
办公教程内容图文
1、打开WPS文字这款软件,进入WPS文字的操作界面,如图所示:
2、在该界面内找到插入选项,如图所示:
3、点击插入选项,在其编辑工具区里找到形状选项,如图所示:
4、点击形状选项,在其子级菜单里找到基本形状选项,如图所示:
5、在基本形状选项内找到梯形选项,如图所示:
6、点击梯形选项,在编辑输入区里拖拽鼠标左键就输入了该形状,如图所示:
上文就讲解了WPS插入梯形图案的图文操作过程,希望有需要的朋友都来学习哦。
办公教程总结
以上是为您收集整理的【WPS插入梯形图案的图文操作】办公软件教程的全部内容,希望文章能够帮你了解办公软件教程WPS插入梯形图案的图文操作。
如果觉得办公软件教程内容还不错,欢迎将网站推荐给好友。