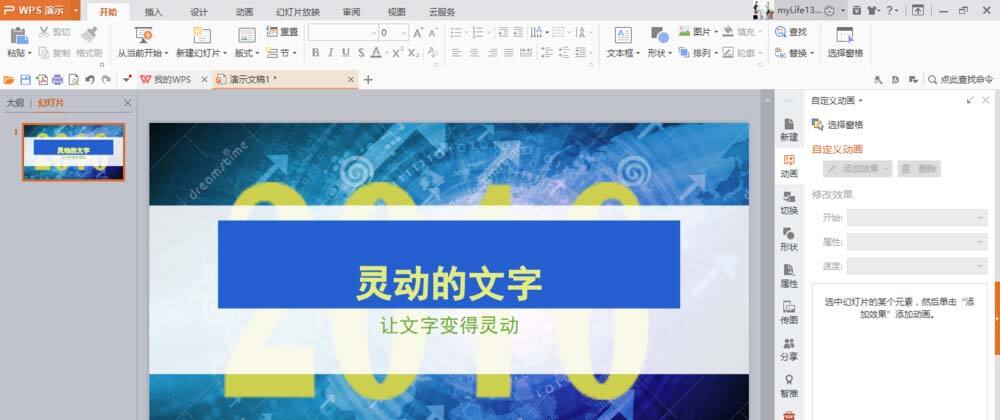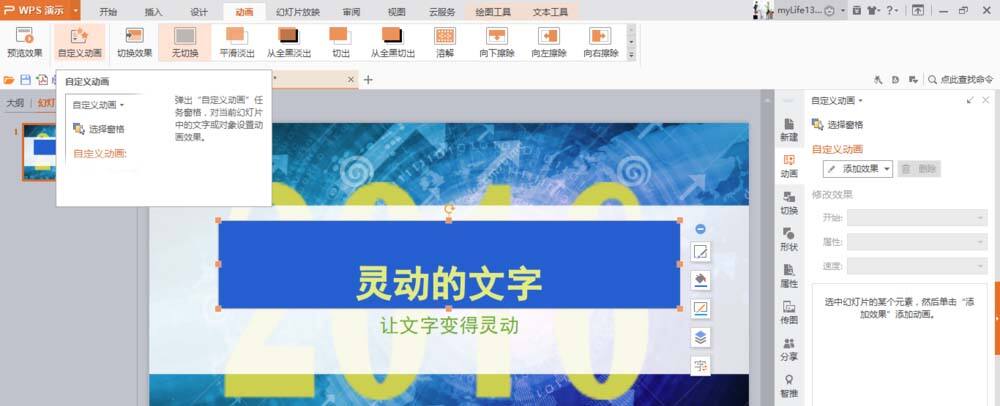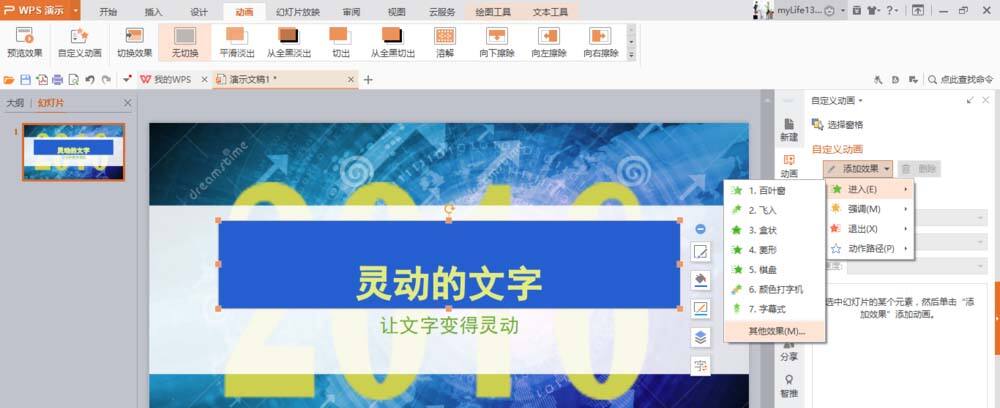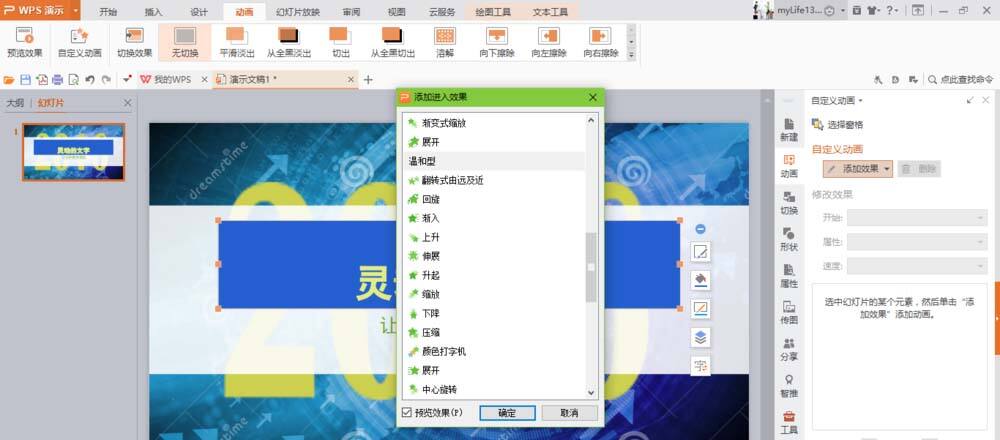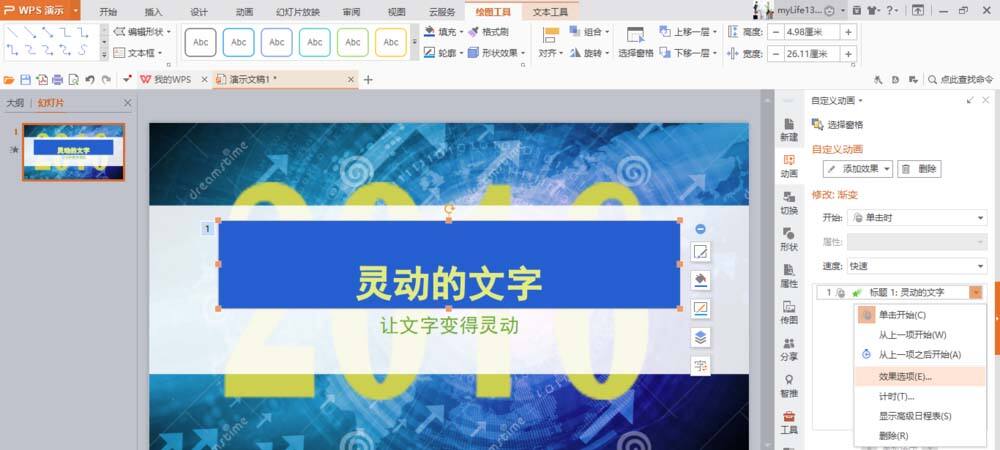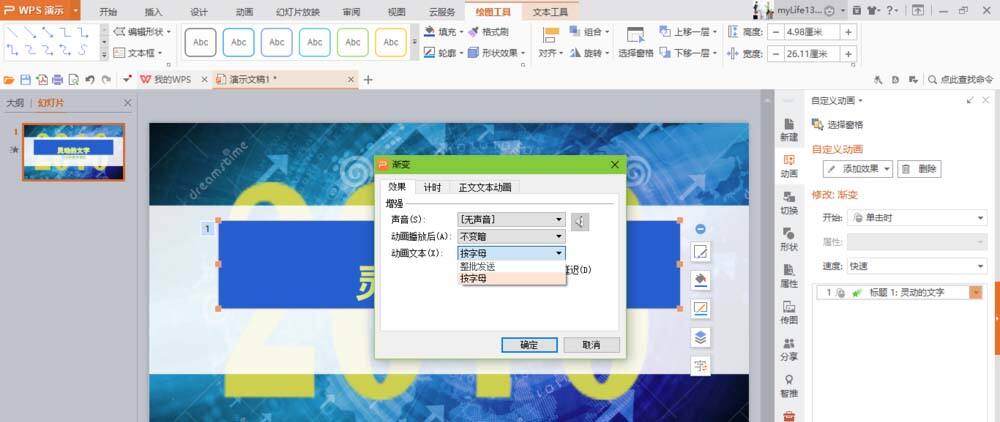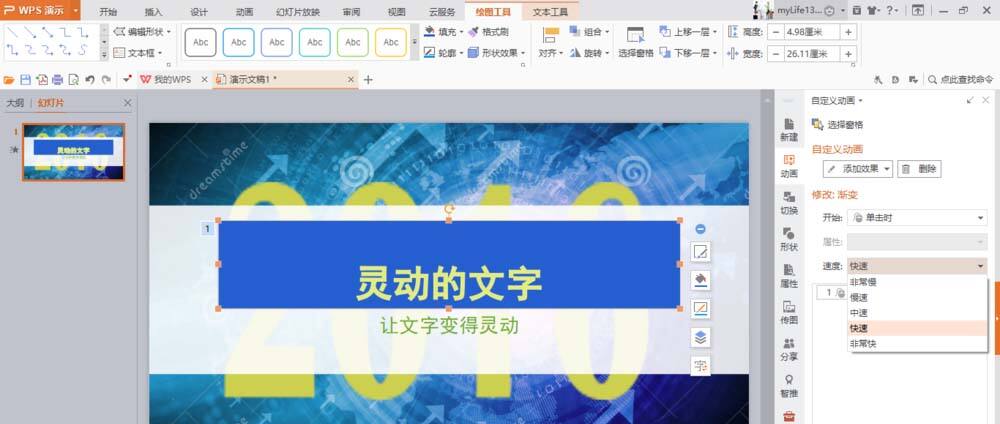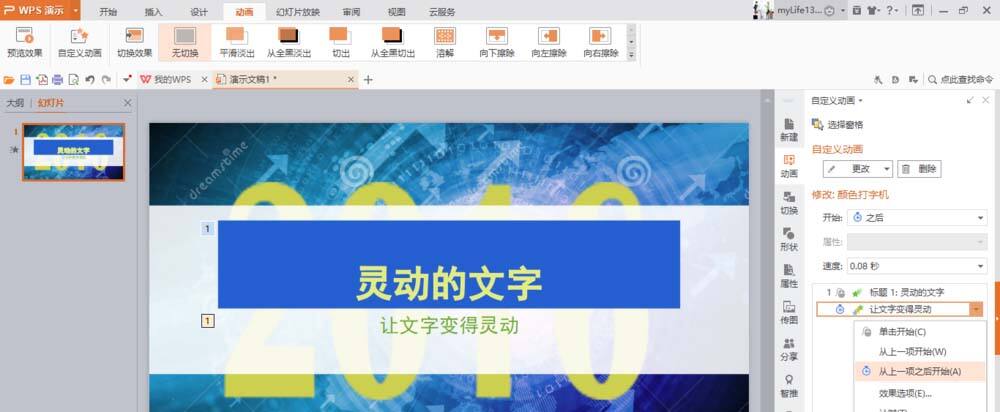使用WPS制作出文字打字机效果动画具体操作方法
办公教程导读
收集整理了【使用WPS制作出文字打字机效果动画具体操作方法】办公软件教程,小编现在分享给大家,供广大互联网技能从业者学习和参考。文章包含546字,纯文字阅读大概需要1分钟。
办公教程内容图文
1、启动 WPS,选择一个模板,在新建的幻灯片上输入文字。
2、依次点击“动画”选项卡——“自定义动画”按钮,WPS 将会在窗口右侧弹出“自定义动画”任务窗格。
3、在“自定义动画”任务窗格中,依次点击“添加效果”下拉菜单——“进入”菜单项——“其他效果”二级菜单项。
4、在“温和型”一组中,点击“颜色打字机”项,点击“确定”按钮。
5、继续在“自定义动画”任务窗格中,点击“标题1:……”右侧的下拉箭头,在弹出菜单中点击“效果选项”。
6、在弹出的“渐变”对话框中,点击“动画文本”右侧的下拉箭头,点选“按字母”,确定。
7、继续在“自定义动画”任务窗格中,点击“速度”右侧的下拉箭头,在弹出菜单中选择一个需要的速度。
8、重复以上步骤,对当前幻灯片中需要出现打字机效果的其他文字,进行相同的操作。可以在“自定义动画”任务窗格中,点击文字项目右侧的下拉箭头,在弹出菜单中点击“从上一项之后开始”。
现在播放幻灯片,就可以看到打字机效果的文字了。
看了上文讲述的使用WPS制作出文字打字机效果动画的具体操作方法,你们是不是都学会啦!
办公教程总结
以上是为您收集整理的【使用WPS制作出文字打字机效果动画具体操作方法】办公软件教程的全部内容,希望文章能够帮你了解办公软件教程使用WPS制作出文字打字机效果动画具体操作方法。
如果觉得办公软件教程内容还不错,欢迎将网站推荐给好友。