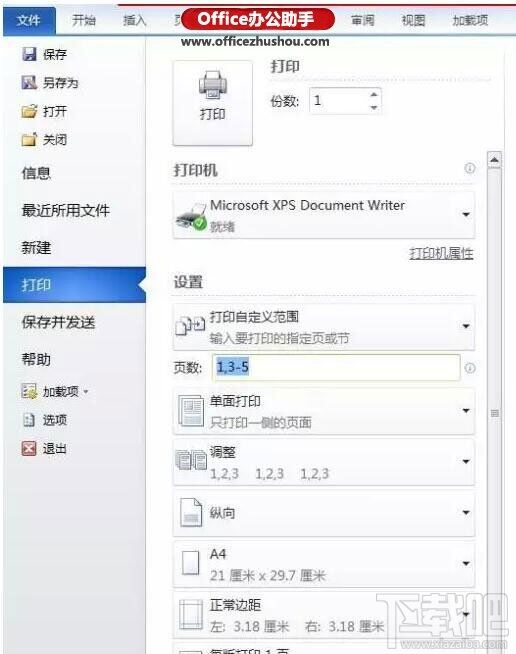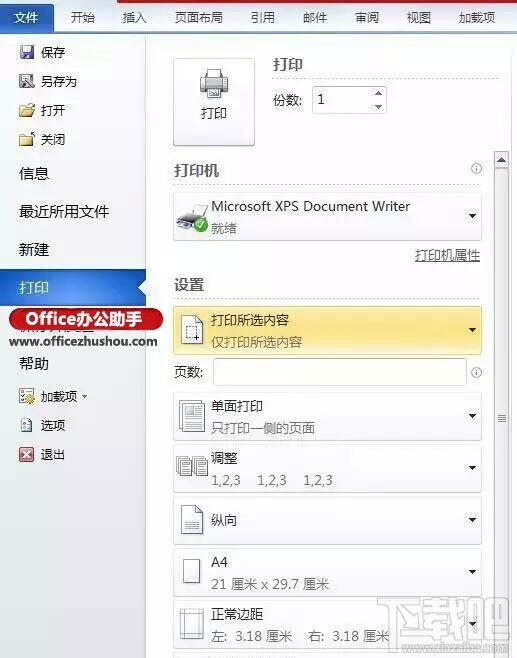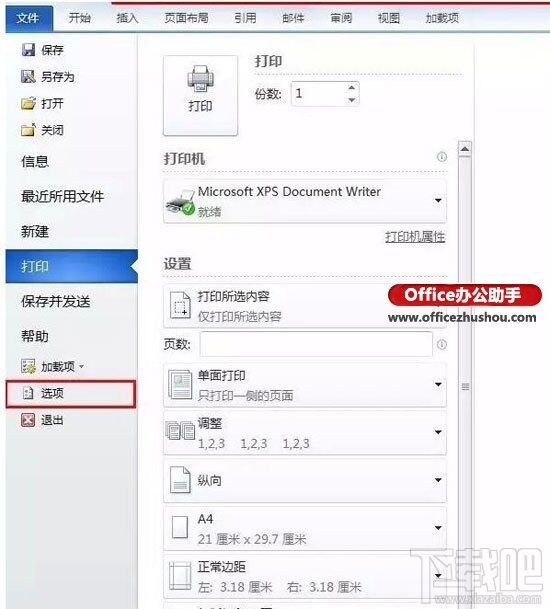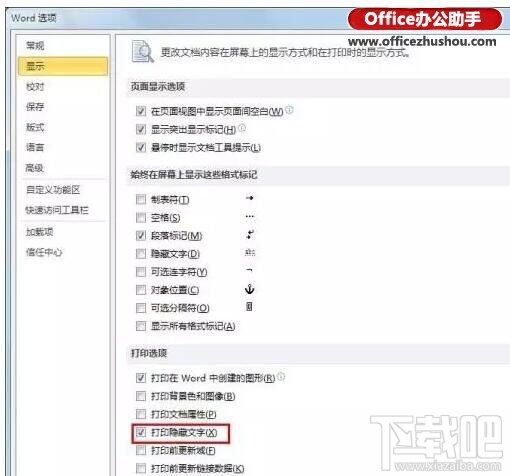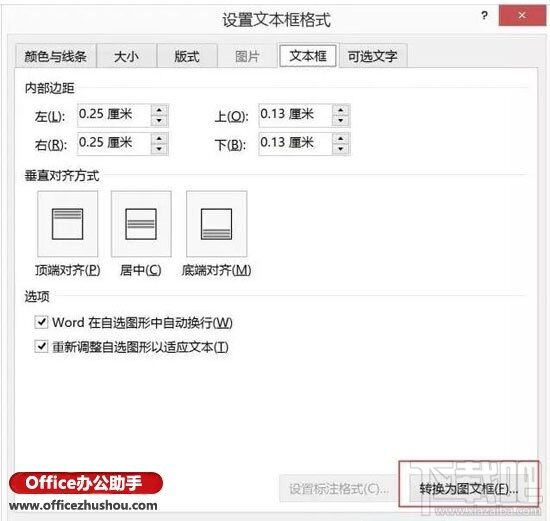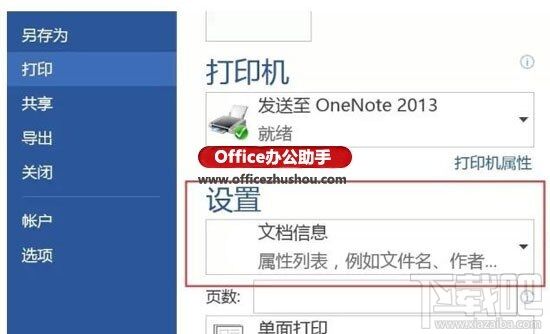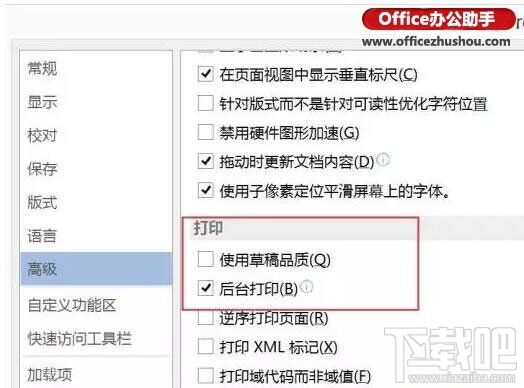Word怎么打印?七种常见的Word打印设置技巧
办公教程导读
收集整理了【Word怎么打印?七种常见的Word打印设置技巧】办公软件教程,小编现在分享给大家,供广大互联网技能从业者学习和参考。文章包含1249字,纯文字阅读大概需要2分钟。
办公教程内容图文
2、打印双面
如果我们要在纸的两面都进行打印,那么可以选择上图所示的“双面打印”竖纸张选择“翻转长边”,横纸张选择“翻转短边”即可。双面打印不仅可以降低厚度,方便携带,更可以减少耗材,践行低碳生活。
3、打印指定区域
在某些时候,我们要打印的也许并不是连续的页码,也不是非连续的页码,而只是文档中的某些特定内容,它们也许跨页或者跨节。那么此时,如果打印这些指定的区域呢?方法其实很简单,先在文档中选中这些内容,然后点击菜单命令“文件→打印”。此时,在打开的“打印”对话框中“打印所选内容”单选项就成为可用的了。如下图所示。
4、打印隐藏文字
有些时候我们会在文档中设置隐藏文字,比如老师们在制作试卷时会把答案设置成隐藏文字。但在打印文档时也许会要求把这些隐藏文字一并打印出来,比如老师们也会把试卷连同答案一并打印供自己作为样卷使用。那么,如何打印这些隐藏文字呢?
点击菜单命令“工具→选项”,在打开的“选项”对话框中点击“打印”选项卡,选中“打印文档的附加信息”下的“隐藏文字”复选项,如下图所示。这样,打印时就会连同隐藏文字一并打印了。
5、打印文本框里的内容
我们有时会遇到在文本框中输入的内容,在打印的时候无法打印出来。解决的方法其实很简单,只要将文本框转换为图文框,就能对框里的内容进行打印了。具体操作:选中文本框单击右键,然后选择“设置文本框格式”,在弹出的对话框中选择“转换为图文框”即可。
6、打印附加信息
如果你希望在将要打印出来的文档里包含该文档的属性、批注等信息,那就点击Word的“文件”菜单,调出“打印”对话框再点击“设置”。在“打印文档的附加信息”栏里选择你要的附加信息,如该文档的属性、域代码等。设置完成后点击确定,就可以开始打印了。如果不希望打印这些不必要的附加信息,不选中该项即可。
7、后台打印
后台打印是Microsoft Office的一项打印功能,通过使用后台打印功能,可以实现在打印Office文档的同时继续编辑该文档。使用后台打印可以帮助我们在必要的时候提高工作效率。启动“后台打印”的方法是:点击Word的“文件”“打印”,在“高级”选项中选中“后台打印”即可。
以上是为您收集整理的【Word怎么打印?七种常见的Word打印设置技巧】办公软件教程的全部内容,希望文章能够帮你了解办公软件教程Word怎么打印?七种常见的Word打印设置技巧。
如果觉得办公软件教程内容还不错,欢迎将网站推荐给好友。