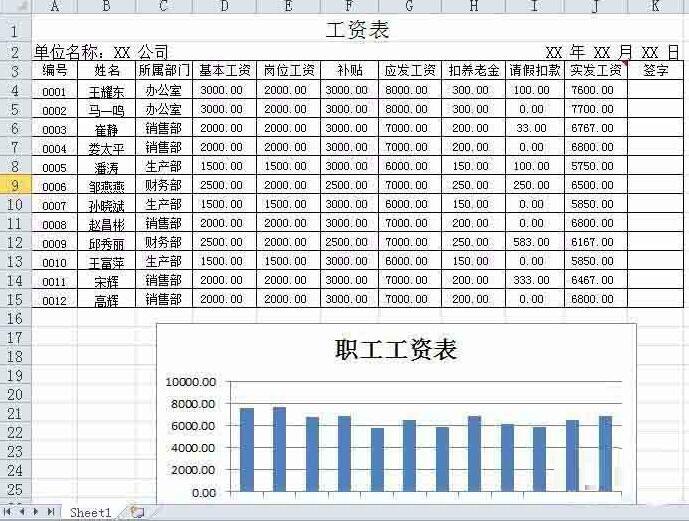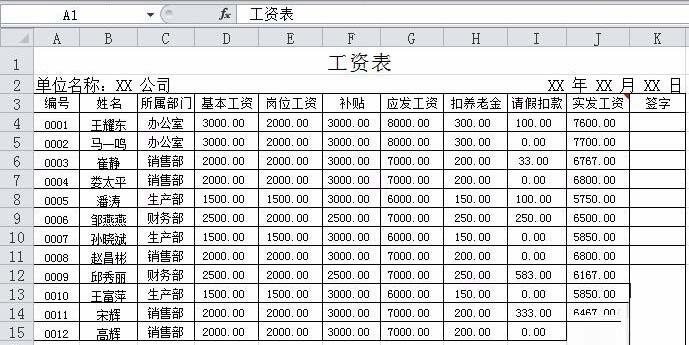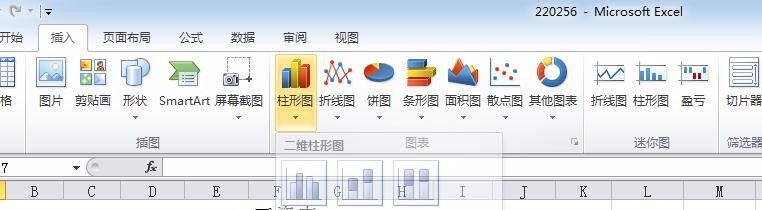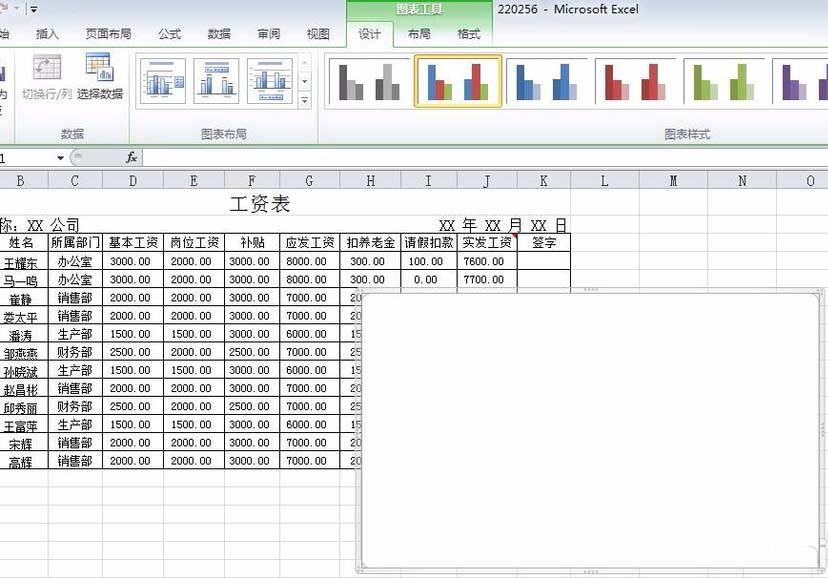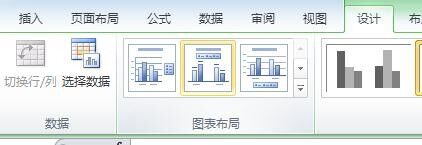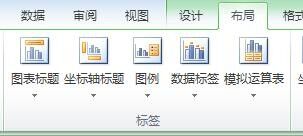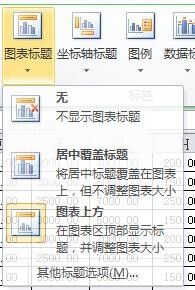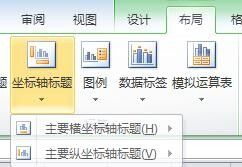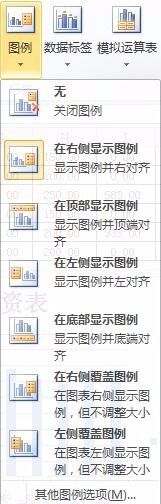Excel表格中插入有横纵坐标的图表的详细操作方法
办公教程导读
收集整理了【Excel表格中插入有横纵坐标的图表的详细操作方法】办公软件教程,小编现在分享给大家,供广大互联网技能从业者学习和参考。文章包含754字,纯文字阅读大概需要2分钟。
办公教程内容图文
1、现已有一个工资表格来作例子。图一是已有工资表,图二是目标操作。在这用B3:B15以及J3:J15区域的数据来制作图表,也就是职工姓名以及职工的总工资,这两组数据来放入图表中。
2、单击一个空白单元格。单击 插入-图表 ,这里要求的是二维簇状柱形图,要认真看题目要求哦。一按下二维簇状柱形图
,图表就会出来了,但我们会发现,图表是空白的喔,因为需要我们自行选择数据。
3、当空白表格出来时我们会发现,功能栏也跟着变动,超级好使的软件~图二是我们要用到的:数据-选择数据。看着,我们要把数据输进去了哦。
4、这时就会出现一个对话框。一般情况下,图例项(系列)都是纵坐标,那我们先提取纵坐标的数据,单击 图表数据区域
空白处,去取J3:J15,也就是工资,图如下。再提取横坐标的数据,单击 对话框里的 编辑 ,去取B3:B15,也就是名字,注意不要把 姓名
也放进去了喔。要一一对应。
5、我们会发现,之前的图表并没有完善成功,横坐标没有标题,图表也没有标题,图例的位置好像也可以改改。这时把功能区换到 布局
,超多新东西,在布局-标签处,可以找到我们想要换的东西: 图表标题,坐标轴标题,图例。
6、单击 图表标题,会发现有三个可以选,在这里我们选第三个: 图表上方。意思是,我们要的图表标题待会会出现在图表上方 ,也可以进行修改了。
7、单击 坐标轴标题,会发现有两个可选,而我们只需更改横坐标,在这选第一个,主要横坐标轴标题,还有分选
,我们选位于坐标轴下方,并按要求改横坐标标题。
8、单击 图例,会发现图例有很多位置可以抉择,在这选择在底部显示。
以上这里为各位分享了Excel表格中插入有横纵坐标的图表的详细操作内容。有需要的朋友赶快来看看本篇文章吧。