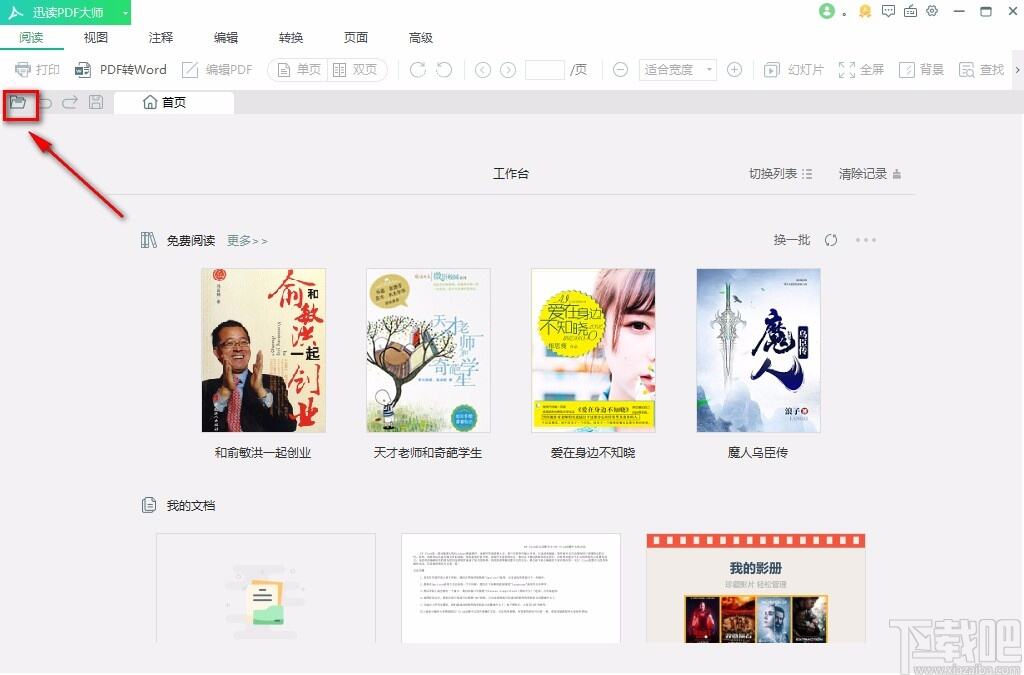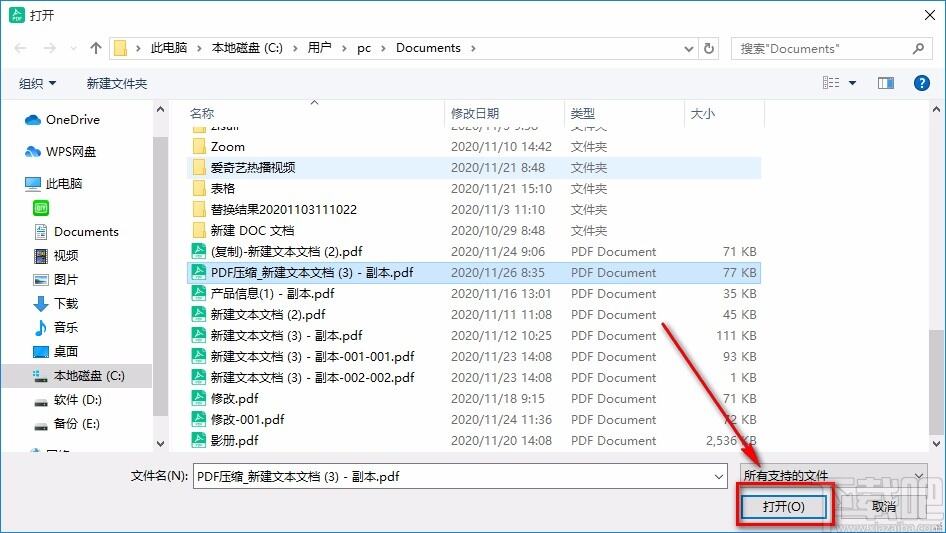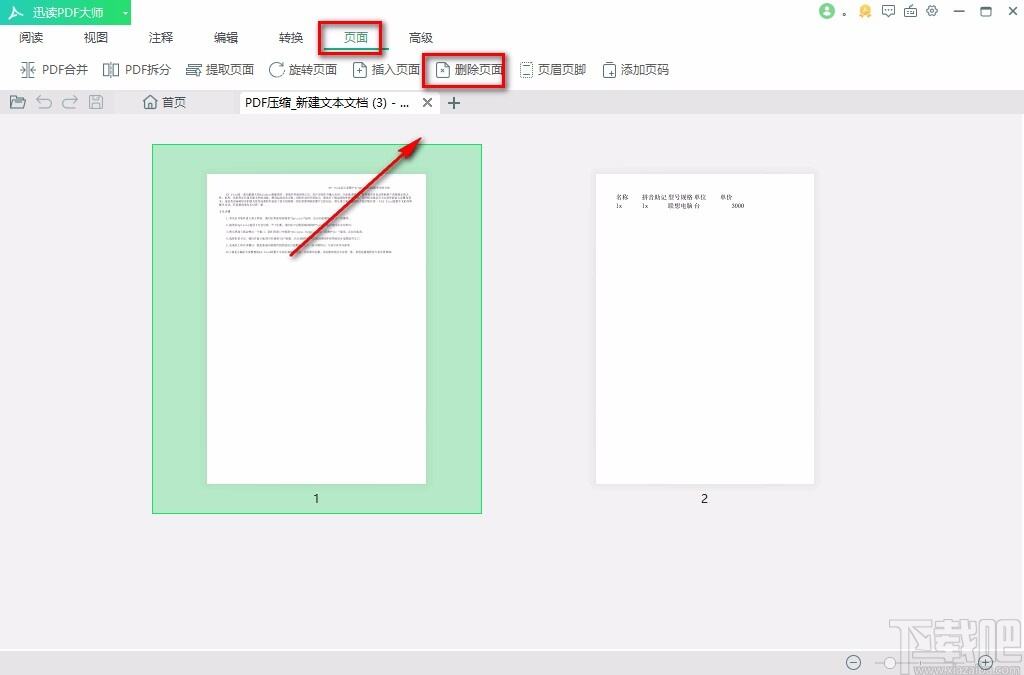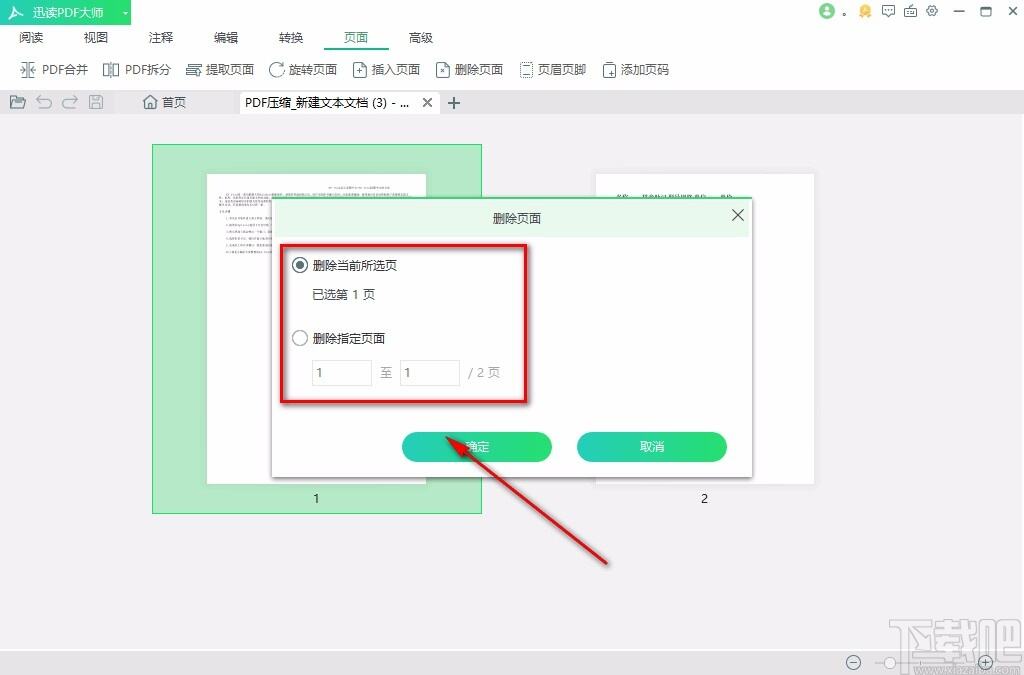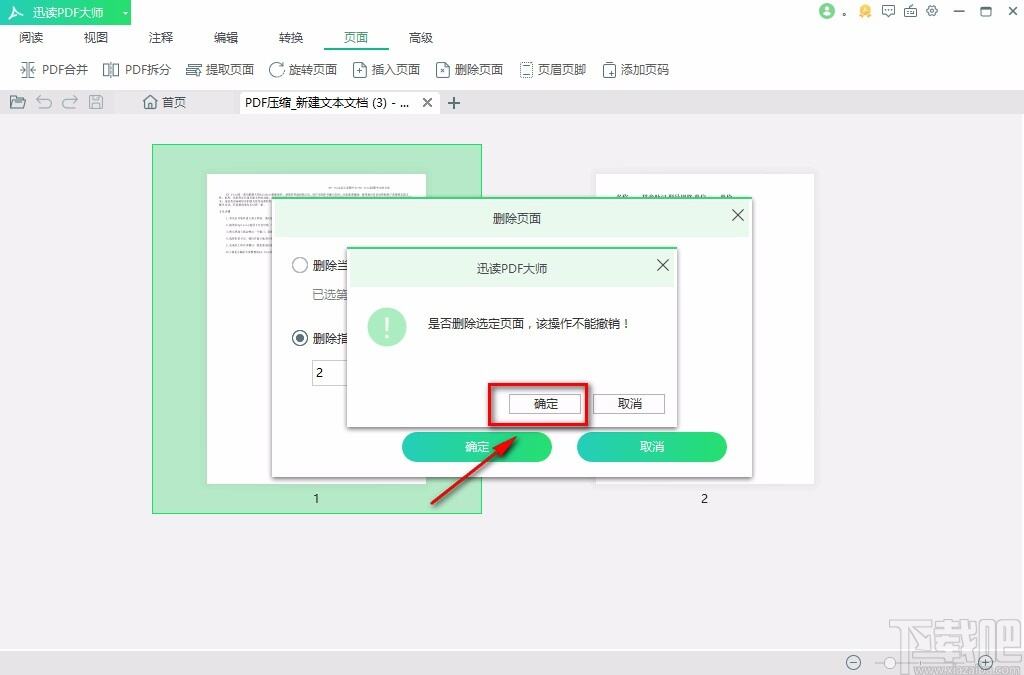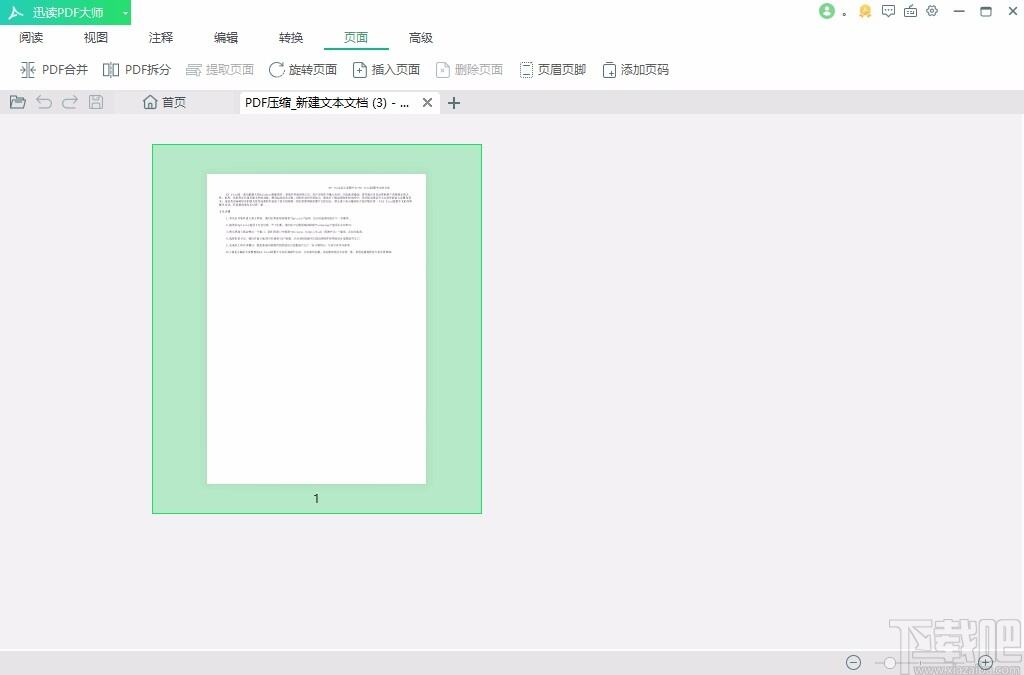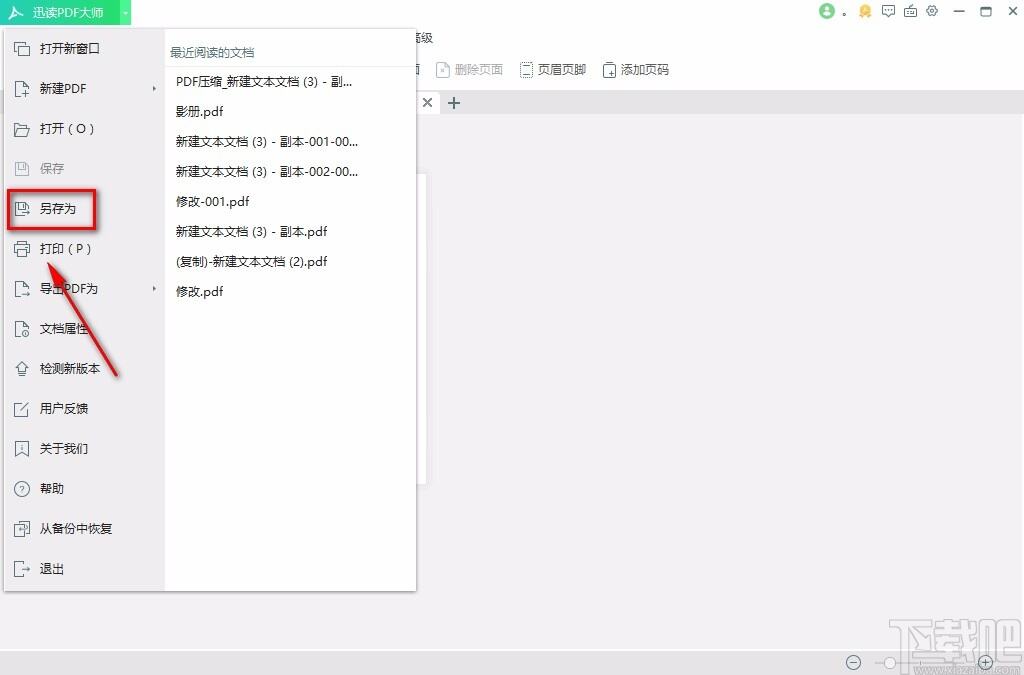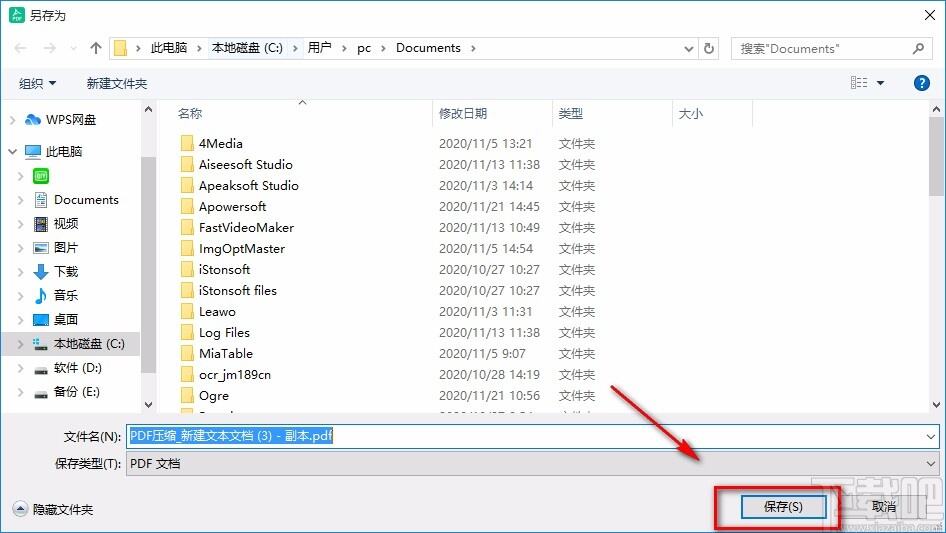迅读PDF大师删除Word页面的方法
办公教程导读
收集整理了【迅读PDF大师删除Word页面的方法】办公软件教程,小编现在分享给大家,供广大互联网技能从业者学习和参考。文章包含485字,纯文字阅读大概需要1分钟。
办公教程内容图文
2.在文件添加页面中,我们选中需要删除页面的PDF文件,再点击页面右下角的“打开”按钮即可。
3.将PDF文件在软件中打开后,我们在界面上方点击“页面”选项卡,并在其下方选择“删除页面”选项。
4.接着界面上就会弹出一个删除页面窗口,我们在窗口中可以看到两个选项,根据自己的需要进行选择;如果选择“删除指定页面”选项,则还要在其下方的文本框中输入页码数值;再点击“确定”按钮即可。
5.然后界面上就会出现一个提示窗口,提示我们是否确定删除页面,这时候我们点击提示窗口中的“确定”按钮就可以了。
6.完成以上步骤后,我们就成功删除页面了;这时候返回到软件主界面,就可以看到界面上只剩下一个页面,如下图所示。
7.接下来我们在界面左上角点击“迅读PDF大师”下拉按钮,其下方会出现一个下拉框,在下拉框中选择“另存为”选项。
8.最后就会进入到文件保存路径选择页面,我们在页面中选中文件的保存位置后,再点击页面右下角的“保存”按钮,就可以将删除页面后的文件保存在指定位置了。
办公教程总结
以上是为您收集整理的【迅读PDF大师删除Word页面的方法】办公软件教程的全部内容,希望文章能够帮你了解办公软件教程迅读PDF大师删除Word页面的方法。
如果觉得办公软件教程内容还不错,欢迎将网站推荐给好友。