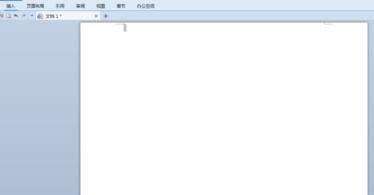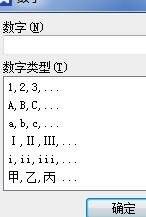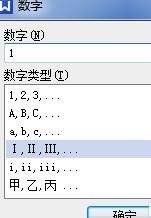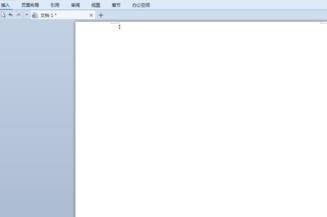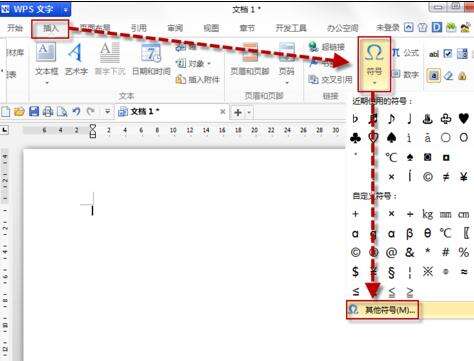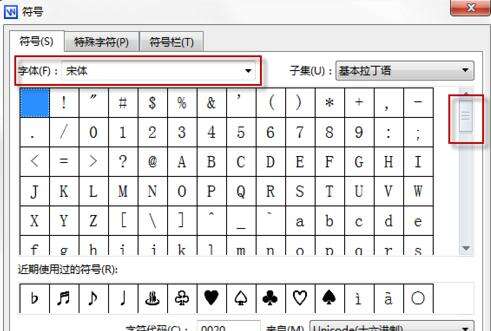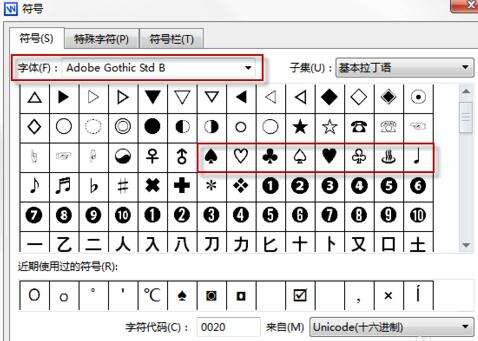wps插入罗马数字的详细操作
办公教程导读
收集整理了【wps插入罗马数字的详细操作】办公软件教程,小编现在分享给大家,供广大互联网技能从业者学习和参考。文章包含589字,纯文字阅读大概需要1分钟。
办公教程内容图文
我们打开WPS文字工具,新建空白文档。
我们点击插入菜单下面的数字按钮,打开数字对话框。
我们看到WPS文字为我们提供很多数字类型。
1-纯数字型
1,2,3… 1.,2.,3. …
2-字母型
A,B,C… a,b,c… i,ii,iii,…
3-汉字型
甲,乙,丙… 子,丑,寅… 一,二,三 … 壹,贰,叁 … 壹元整,贰元整,叁元整…
4-杂合型
也就是一些罗马数字,符号数字。
我们可以根据需要来输入这些字符,例如罗马数字,我们在输入框输入1,选择罗马数字。点击确定就输入了罗马数字Ⅰ了,这个比较方便比输入法要好.
wps插入特殊符号的方法
在WPS 文字中,我们可以通过【符号】功能按钮来插入任意字体的任意符号以及各种特殊符号的。
在菜单栏【插入】→【符号】→【其他符号】打开【符号】对话框;
我们可以通过更换字体来找到不同的特殊符号,拖动右边的下拉滑动条即可看到当前字体的更多特殊符号,选中某个符号后,点击【插入】即可;
Adobe Gothic Std B;就是♠ ♡ ♣ ♤ ♥ ♧ ♨ ♩ ♪ ♬ ♭ 等符号的字体:
各位小伙伴们,看完上面的精彩内容,都清楚wps插入罗马数字的详细操作了吧!