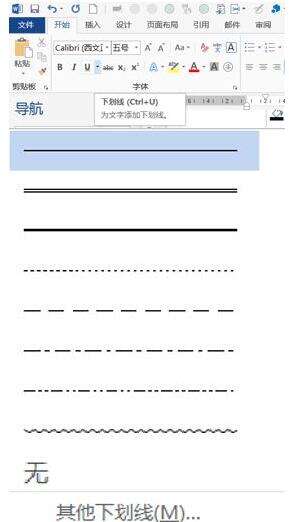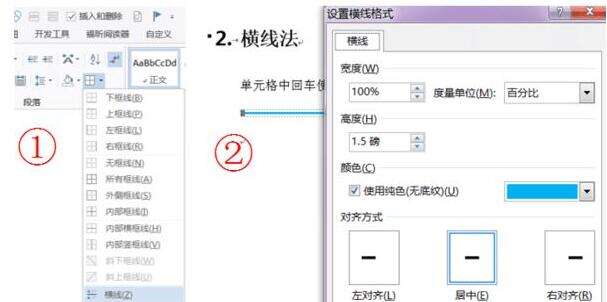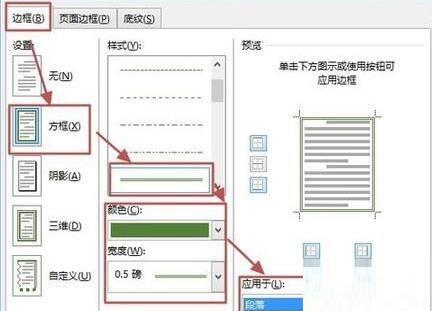word表格中加一条横线的操作方法
办公教程导读
收集整理了【word表格中加一条横线的操作方法】办公软件教程,小编现在分享给大家,供广大互联网技能从业者学习和参考。文章包含432字,纯文字阅读大概需要1分钟。
办公教程内容图文
方法一:下划线法
选中文字,选择字体选项中的为文字添加下划线(快捷键Ctrl+U)。可以设置下划线类型、颜色。
方法二:横线法
单元格中回车使文字位于上一行、段落、边框、横线。加好后可以双击横线设置属性。
方法三:边框和底纹
定位到要加横线的端、边框和底纹、边框、应用于段落。
方法四:自选图形
选择插入选项卡、形状、直线、在对应位置画直线即可。按下Shift键可保证水平直线。另外,可以对直线设置格式。
方法五:输入3个“-”(减号)回车
注意要在文字下一行输入,然后按Enter键。
方法六:域代码
按Ctrl+F9插入域、出现{ }、在大括号中输入EQ f(此处输入要加下划线的文字,)、按Shift+F9切换为正常显示结果。
上文就讲解了word表格中加一条横线的操作过程,希望有需要的朋友都来学习哦。
办公教程总结
以上是为您收集整理的【word表格中加一条横线的操作方法】办公软件教程的全部内容,希望文章能够帮你了解办公软件教程word表格中加一条横线的操作方法。
如果觉得办公软件教程内容还不错,欢迎将网站推荐给好友。