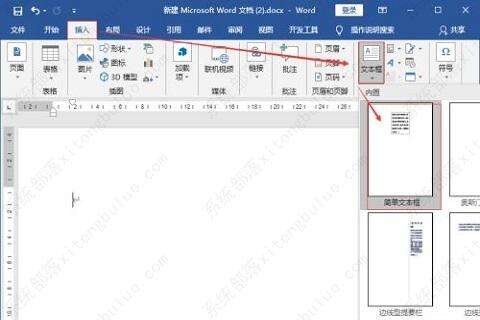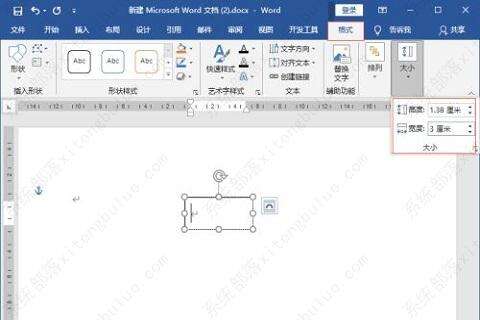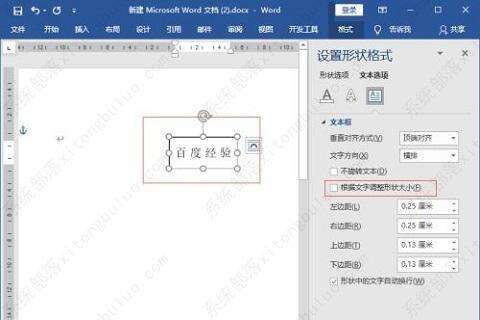word方框里字超出怎么隐藏?word文字超出边框不显示教程
办公教程导读
收集整理了【word方框里字超出怎么隐藏?word文字超出边框不显示教程】办公软件教程,小编现在分享给大家,供广大互联网技能从业者学习和参考。文章包含537字,纯文字阅读大概需要1分钟。
办公教程内容图文
2、然后,点击选中插入的文本框,在“绘图工具”-“格式”-“大小”中设置文本框宽度和高度。
3、接着,在文本框中输入文字,如果文字超过一行,会自动切换的下一行文本框根据文字内容自动调整高度。
4、鼠标右键文本框打开右键菜单,点击“设置形状格式”。
5、打开“设置形状格式”点击打开“文本选项”-“布局属性”。
6、最后,取消掉“根据文字调整形状大小”,这样文本框就还原到我们设置的宽度和高度,超出的文字就被隐藏起来了。
办公教程总结
以上是为您收集整理的【word方框里字超出怎么隐藏?word文字超出边框不显示教程】办公软件教程的全部内容,希望文章能够帮你了解办公软件教程word方框里字超出怎么隐藏?word文字超出边框不显示教程。
如果觉得办公软件教程内容还不错,欢迎将网站推荐给好友。