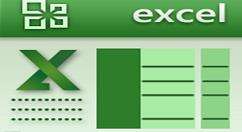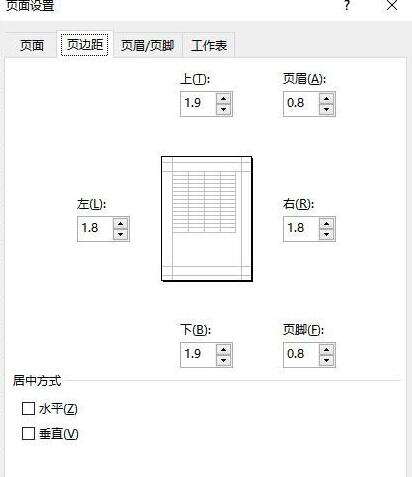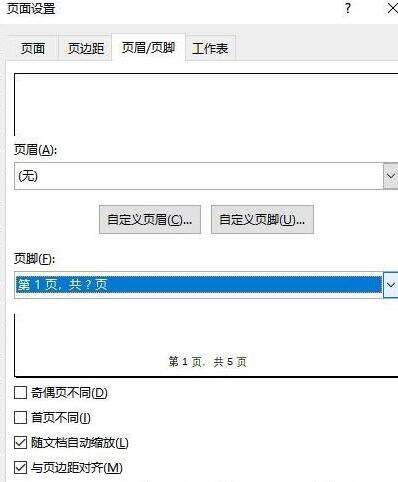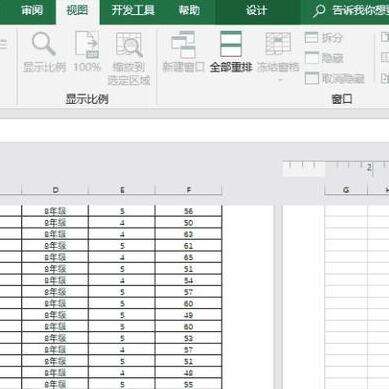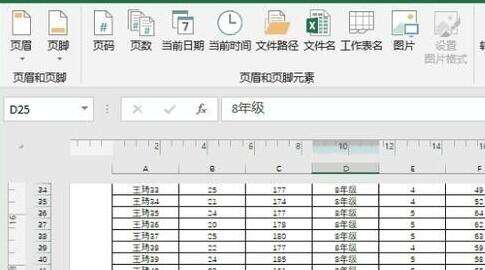Excel表格打印时如何设置下方显示页码-Excel表格打印时设置下方显示页码的方法
办公教程导读
收集整理了【Excel表格打印时如何设置下方显示页码-Excel表格打印时设置下方显示页码的方法】办公软件教程,小编现在分享给大家,供广大互联网技能从业者学习和参考。文章包含268字,纯文字阅读大概需要1分钟。
办公教程内容图文
方法1
在“页面布局”选项卡下面,找到页边距,点击之后选择下方“自定义页边距”进入后如图所示。
选择“页眉页脚”
设置页码,确定。
方法2
点击“视图”选项卡,选择“页面布局”,显示方式就会改变。页眉和页脚都是可以编辑的。
点击添加页脚后,观察“设计”选项卡,就变成如图所示,“页眉和页脚工具设计”
点击设计选项卡,设计选项卡下面出现了页码页数,等等,选择插入即可。
以上这里为各位分享了Excel表格打印时设置下方显示页码的方法。有需要的朋友赶快来看看本篇文章吧。
办公教程总结
以上是为您收集整理的【Excel表格打印时如何设置下方显示页码-Excel表格打印时设置下方显示页码的方法】办公软件教程的全部内容,希望文章能够帮你了解办公软件教程Excel表格打印时如何设置下方显示页码-Excel表格打印时设置下方显示页码的方法。
如果觉得办公软件教程内容还不错,欢迎将网站推荐给好友。