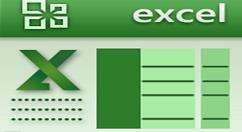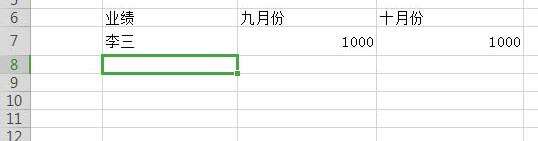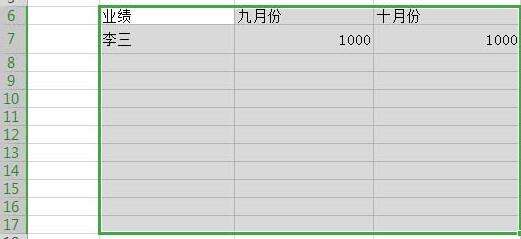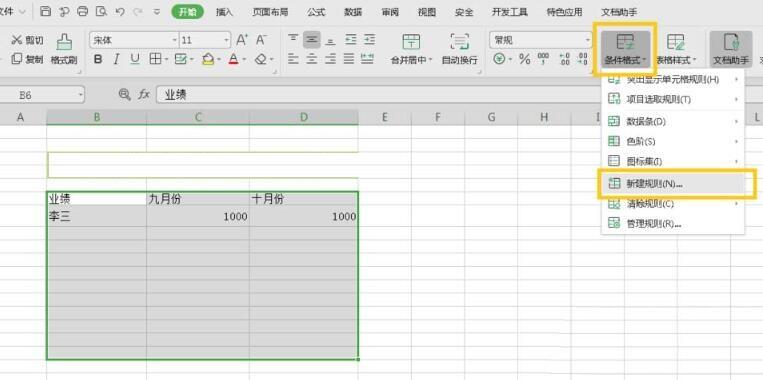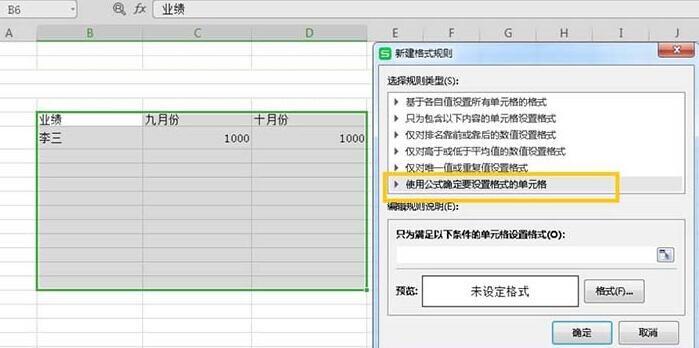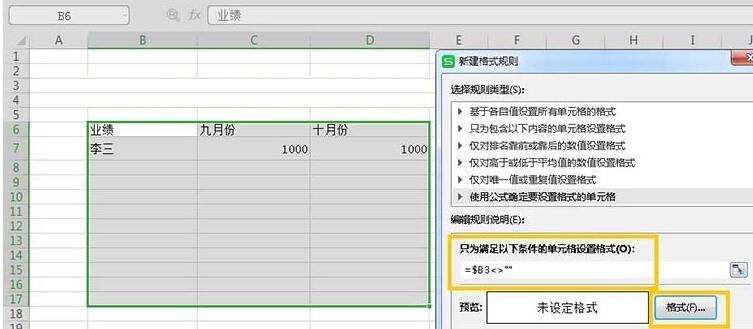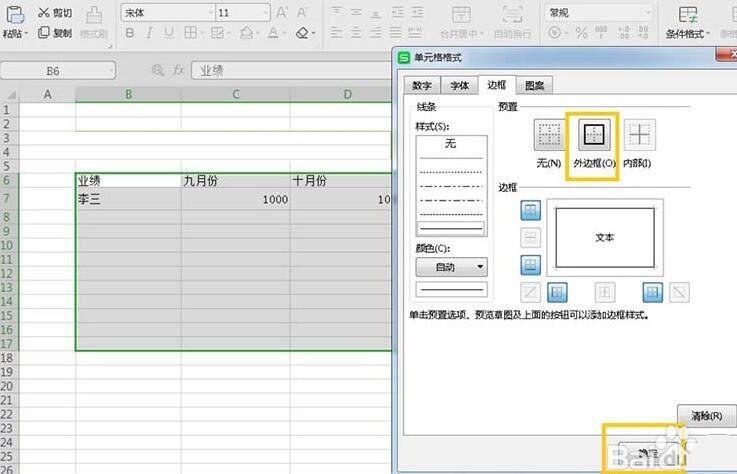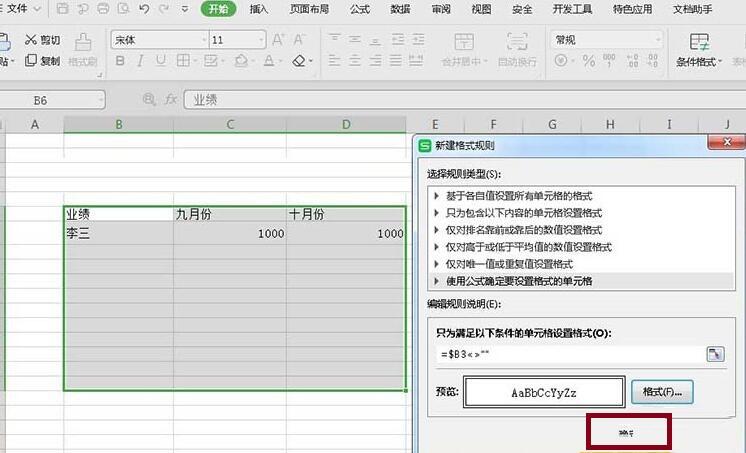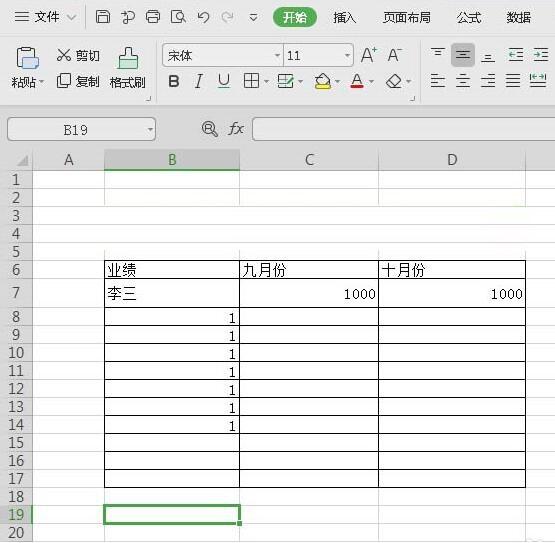Excel表格设置自动添加外边框的详细方法
办公教程导读
收集整理了【Excel表格设置自动添加外边框的详细方法】办公软件教程,小编现在分享给大家,供广大互联网技能从业者学习和参考。文章包含200字,纯文字阅读大概需要1分钟。
办公教程内容图文
1、打开Excel文件
2、选中需添加外边框的区域。
3、点击开始菜单里“条件格式”,选择“新建规则”,
4、对于弹出的对话框,选择“使用公式确定要设置的单元格”。
5、在下图黄色框所圈起来的区域内输入=$B3<>""即可,然后点击格式。
6、在弹出的对话框里选择“外边框”,点击确定。
7、如图,最终再点击确定按钮,然后在空白单元格内输入内容即可完成外边框的自动添加。
办公教程总结
以上是为您收集整理的【Excel表格设置自动添加外边框的详细方法】办公软件教程的全部内容,希望文章能够帮你了解办公软件教程Excel表格设置自动添加外边框的详细方法。
如果觉得办公软件教程内容还不错,欢迎将网站推荐给好友。