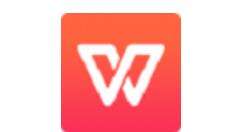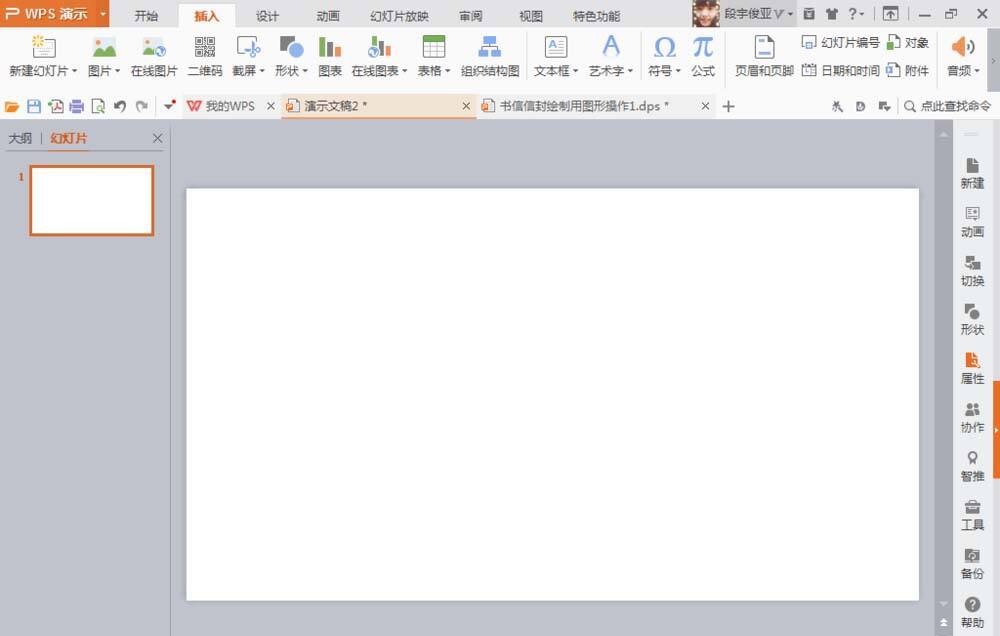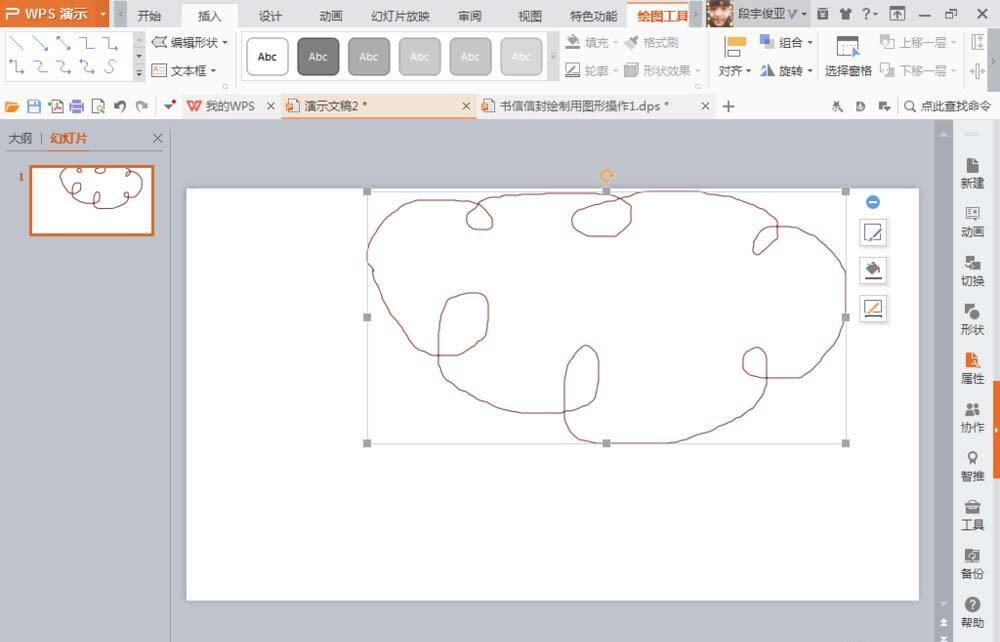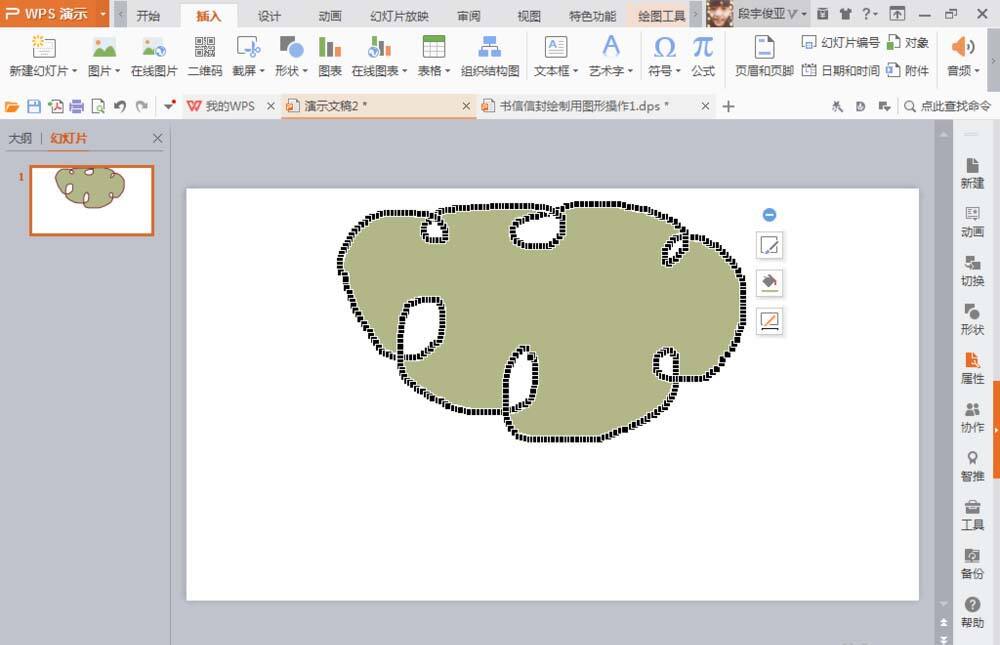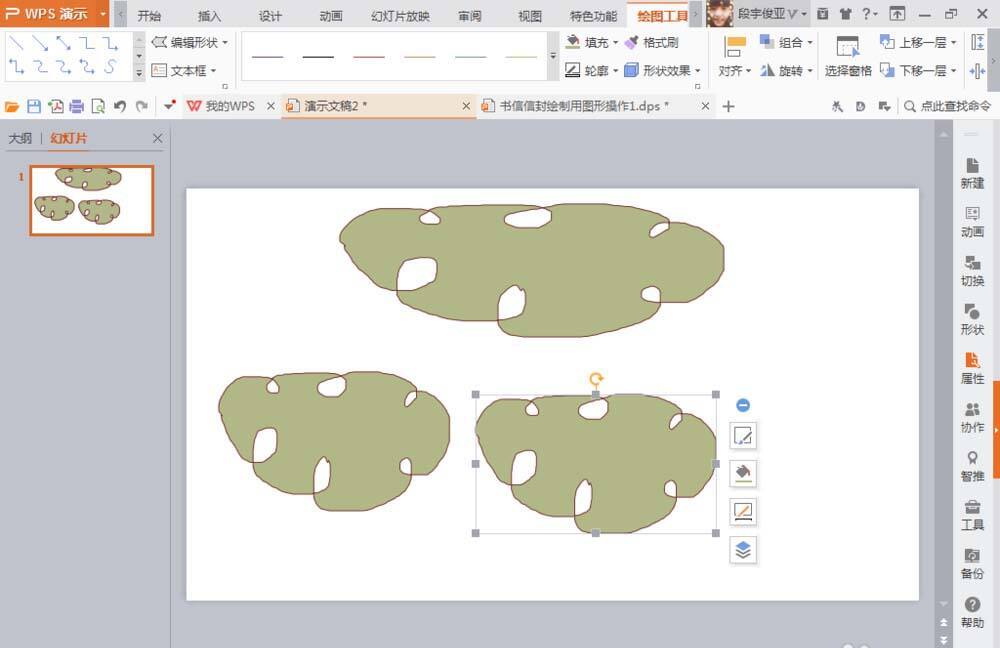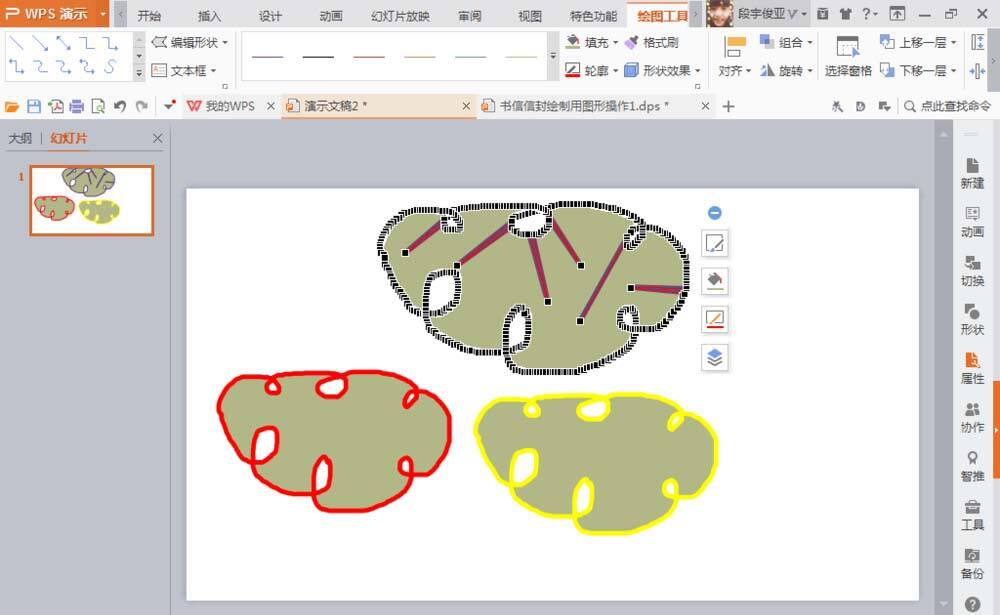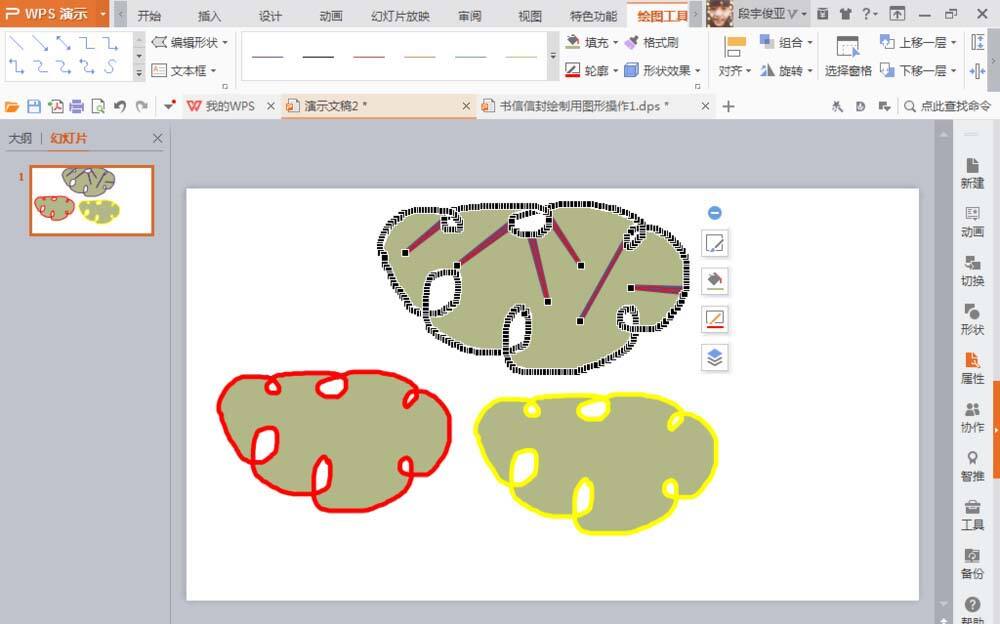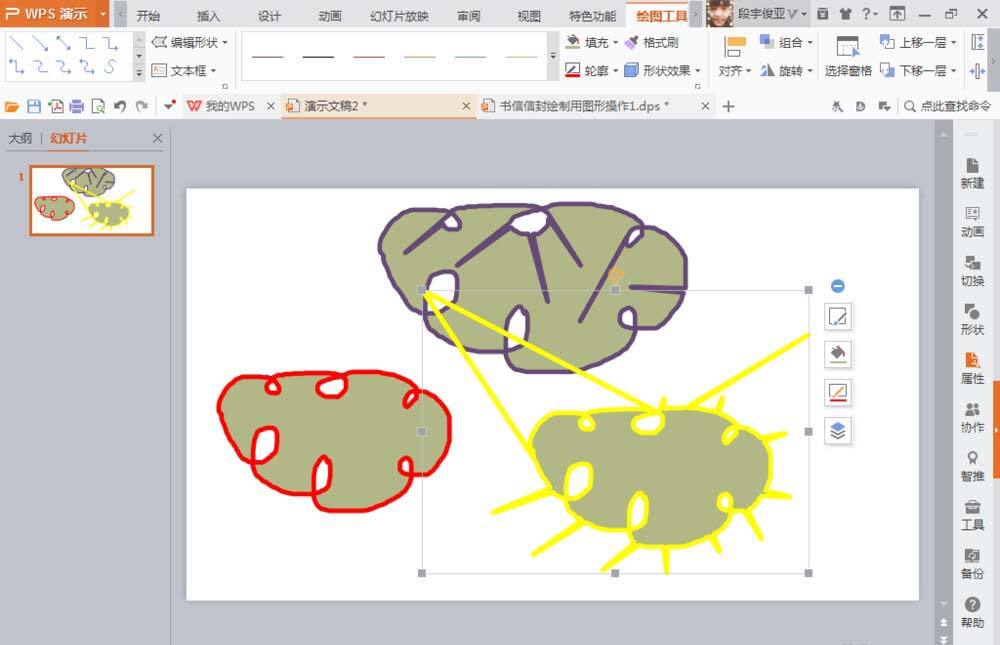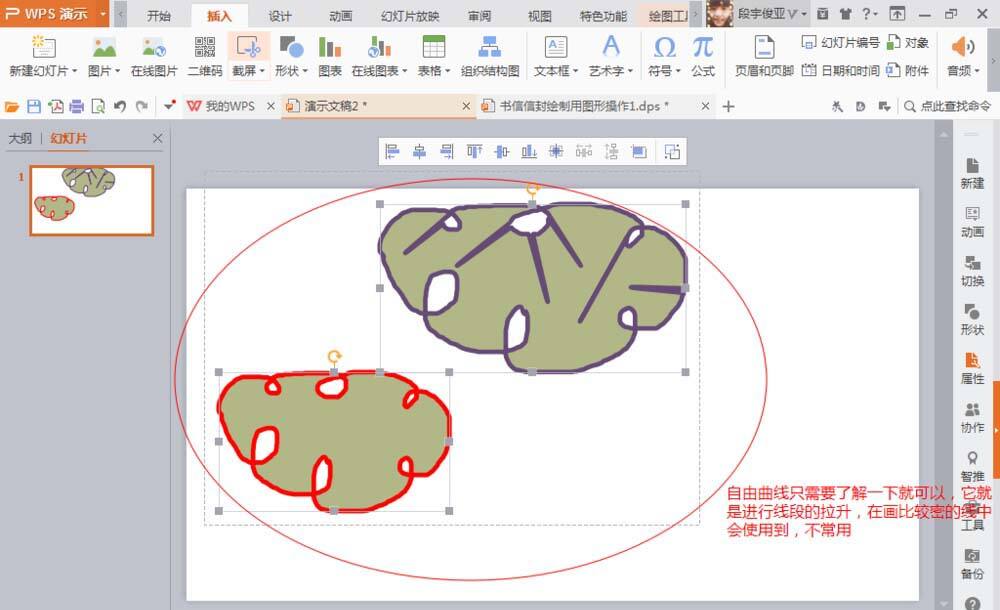WPS制作自由曲线的详细操作
办公教程导读
收集整理了【WPS制作自由曲线的详细操作】办公软件教程,小编现在分享给大家,供广大互联网技能从业者学习和参考。文章包含892字,纯文字阅读大概需要2分钟。
办公教程内容图文
1、新建一个宽屏16:9比例的空白文档,可自动的绘制各种文本框,编写不同的文案内容。在PPT软件中可自动增加多个空白文档,插入多张图片进行排版,为图片增加不同的文字,为图片增加动画的效果。
2、选择插入选项,选择形状工具,找到自由曲线工具S形状,按下鼠标左键自动绘制不同规则的图形形状。选择鼠标右键,为曲线增加轮廓颜色,可自由设置轮廓线的宽度,可设置为10磅,也可自动填充颜色。
3、鼠标右键可自动增加颜色,也可自动编辑顶点,可置于底部,也可置于顶部,多方向的调整图形的顶点,修改图形形状。也可绘制多种不同颜色的水果,修改图片的轮廓线等。
4、选择图像,按下crl键,同时按下鼠标左键可自动绘制多个图形。也可按下快捷键crl+c复制,按下crl+v快捷键粘贴。还可将绘制的形状图标转换为图片。只要按下鼠标右键,选择粘贴样式中的,选择性粘贴,就可转换为不同色彩的图片。如图
5、选择一个不规则的图形,按下鼠标右键,可自动的修改轮廓的颜色,将颜色设置为黄色,为轮廓线增加6磅,加粗形状的轮廓线等。如图
6、选择一个图形,按下鼠标右键,发现在编辑图形顶点的时候,可随意的向外拉伸图形,在绘制密集的线条图形,可灵活运用编辑顶点工具。在编辑顶点工具中,可自动的修改顶点为角部顶点,平滑顶点,直线顶点等内容。
7、编辑顶点,用鼠标左键拉动每个顶点,可修改成不同的形状。在编辑顶点范围内,会有角部顶点,角部顶点中的控制线顶点,可自动的控制一个方向的控制线,随意的拉动另外一个控制点调整图形,也可修改为直线顶点,顶点的两个方向线都可以水平方向线和垂直方向线为主。还可修改为平滑顶点,相当于直线可自动转换为平滑的曲线等。
8、如果觉得图片不够美观,可再次选择S自由曲线形状,再次绘制形状,按下鼠标左键点击一下出现一个顶点,再次点击一下出现下一个顶点,不断的按下鼠标左键点击,就可绘制成由平滑曲线组成的图形了。
快来学习学习WPS制作自由曲线的详细操作吧,一定会帮到大家的。