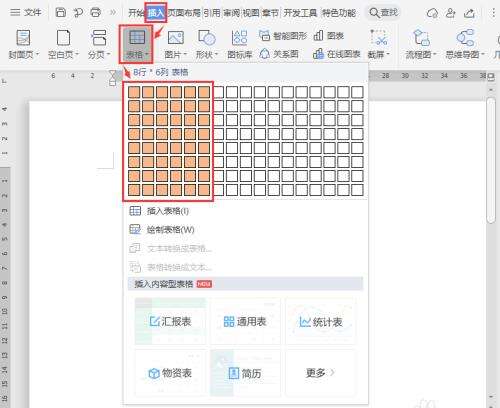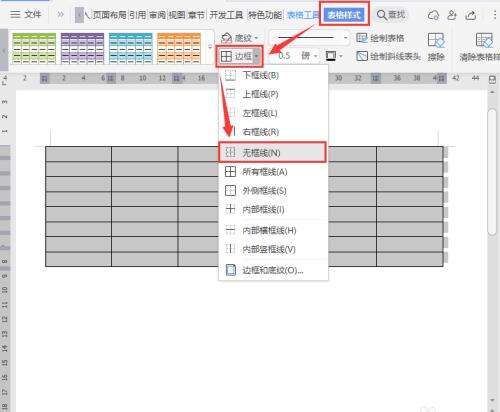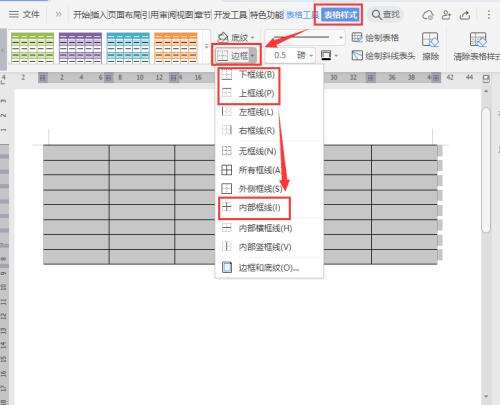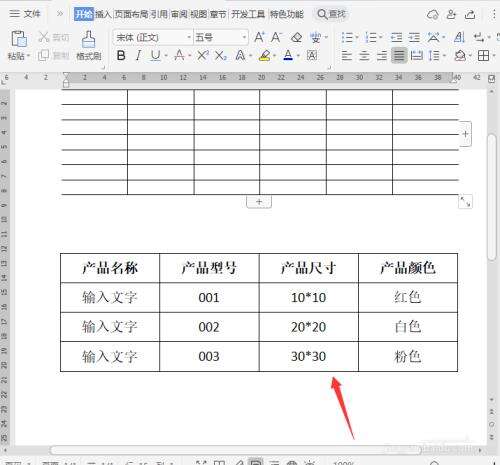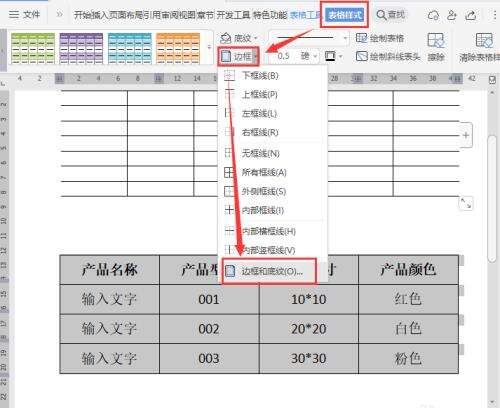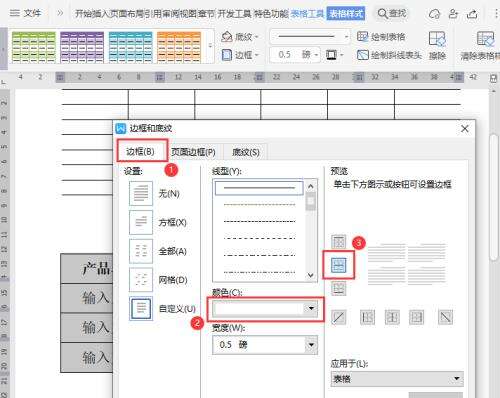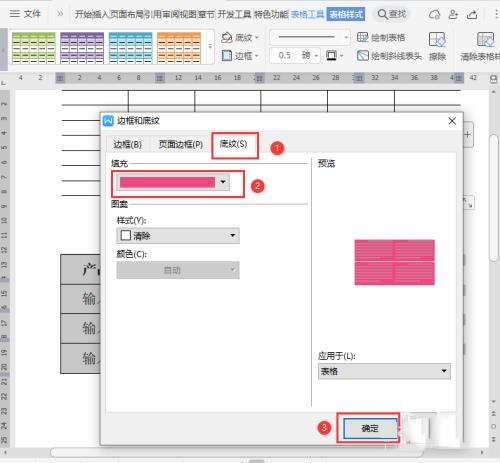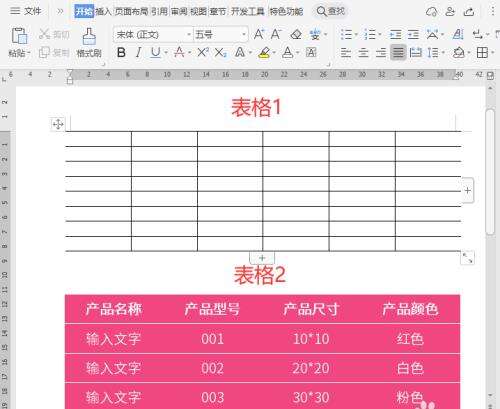Word如何制作开放式表格?Word制作开放式表格的操作步骤
办公教程导读
收集整理了【Word如何制作开放式表格?Word制作开放式表格的操作步骤】办公软件教程,小编现在分享给大家,供广大互联网技能从业者学习和参考。文章包含294字,纯文字阅读大概需要1分钟。
办公教程内容图文
1、我们点击【插入】-【表格】可根据自己的需要选择,比如:8行*6列的表格
2、接着,我们选中表格,点击【表格样式】-【边框】设置为【无框线】
3、我们继续点击【表格样式】-【边框】设置为【下框线、上框线和内部框线】
4、接下来,我们重新插入一个4行*4列的表格,然后在表格里面输入相关的文字
5、我们选中表格,点击【表格样式】-【边框】找到【边框和底纹】
6、我们在边框里面,把颜色设置为白色,只选择中间的【内部横框线】
7、接着,我们在底纹里面,把填充颜色设置为红色,点击【确定】
8、最后,我们来看一下表格1和表格2的两种不同的效果,
办公教程总结
以上是为您收集整理的【Word如何制作开放式表格?Word制作开放式表格的操作步骤】办公软件教程的全部内容,希望文章能够帮你了解办公软件教程Word如何制作开放式表格?Word制作开放式表格的操作步骤。
如果觉得办公软件教程内容还不错,欢迎将网站推荐给好友。