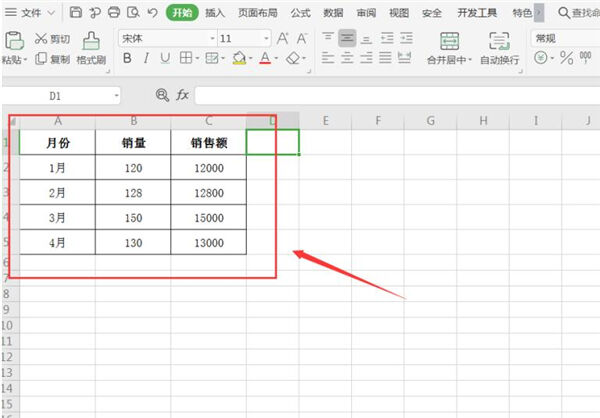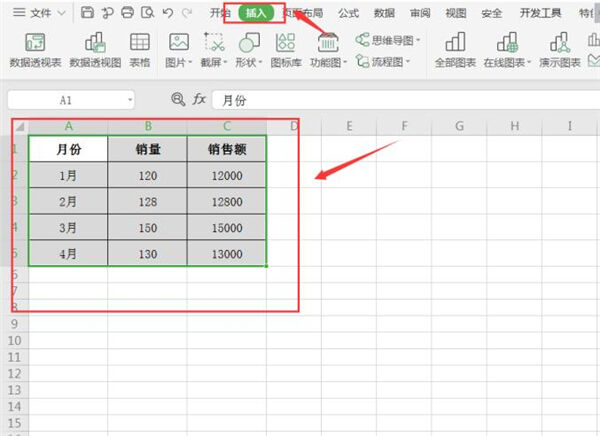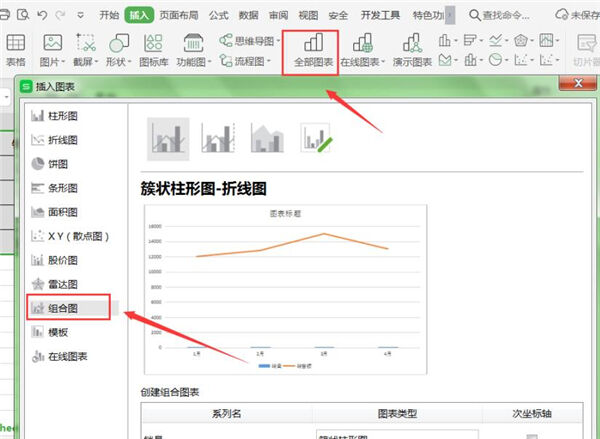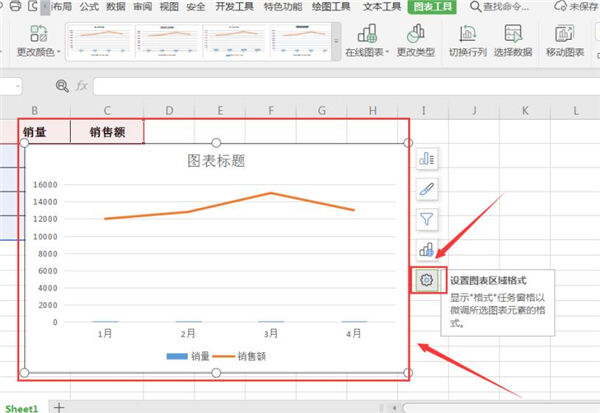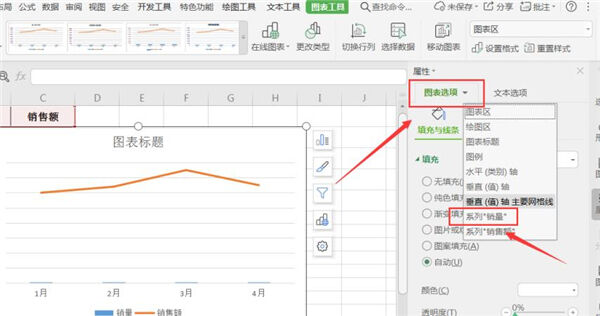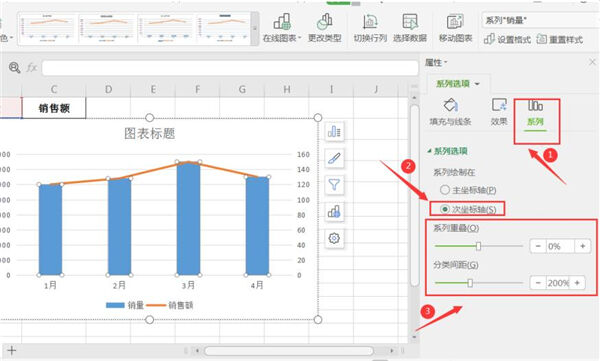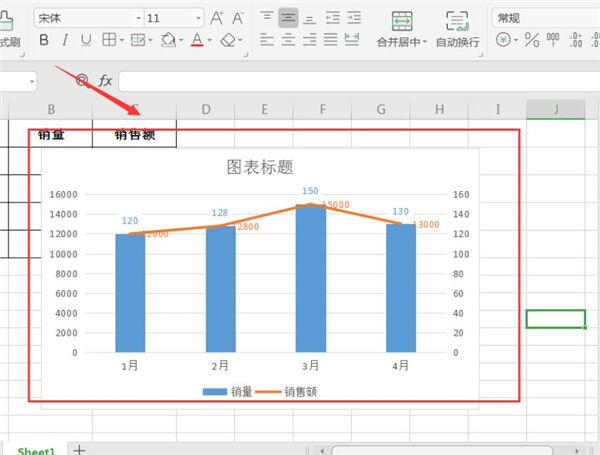WPS如何制作双坐标图表?WPS制作双坐标图表方法
办公教程导读
收集整理了【WPS如何制作双坐标图表?WPS制作双坐标图表方法】办公软件教程,小编现在分享给大家,供广大互联网技能从业者学习和参考。文章包含373字,纯文字阅读大概需要1分钟。
办公教程内容图文
然后,我们选中数据域区域,切换到【插入】页面:
接着,我们单击【全部图表】控件,选择其中一种图表,在这里我们选中组合图:
选中图表区域,单击【设置图表区域格式】快键键:
在弹出的属性面板中,展开【图表选项】,我们选择数值较小的系列,即【系列“销量”】:
最后,切换到【系列】页面,选择【次坐标轴】,将【系列重叠】数值设置为0,【分类间距】设置为“200%”即可:
为了让图表更好看,我们添加上数据标签,这样一个双坐标图表就完成了:
办公教程总结
以上是为您收集整理的【WPS如何制作双坐标图表?WPS制作双坐标图表方法】办公软件教程的全部内容,希望文章能够帮你了解办公软件教程WPS如何制作双坐标图表?WPS制作双坐标图表方法。
如果觉得办公软件教程内容还不错,欢迎将网站推荐给好友。