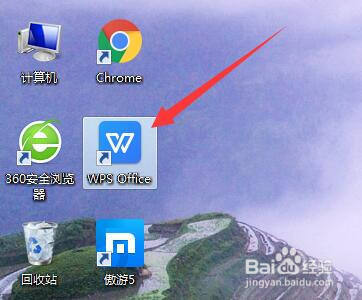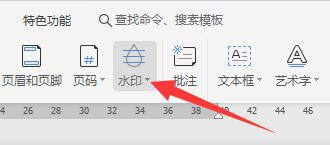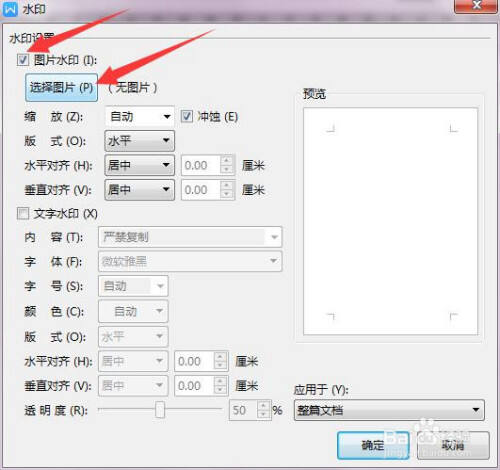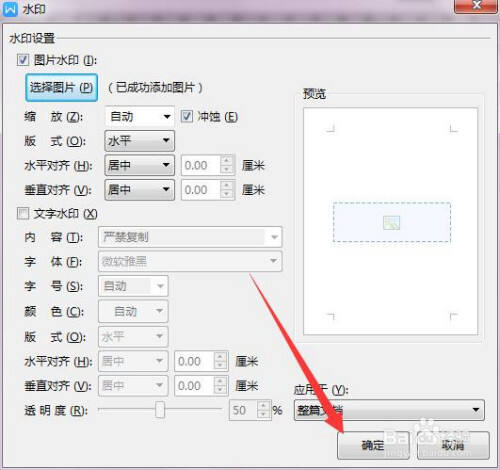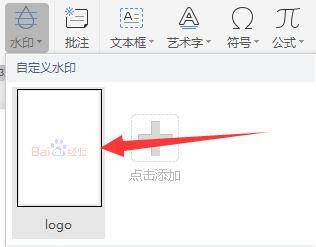word文档怎么插入专属水印
办公教程导读
收集整理了【word文档怎么插入专属水印】办公软件教程,小编现在分享给大家,供广大互联网技能从业者学习和参考。文章包含533字,纯文字阅读大概需要1分钟。
办公教程内容图文
2、在“WPS Office”软件面板中,选择【插入】进入。
4、在“水印”弹出下拉框中,选择【点击添加】进入。
6、在“选择图片”弹框中,选中【logo.jpg】,选择【打开】进入。
8、在“插入”工具版面中,选择【水印】进入。
总结:
1、在windows7电脑系统桌面上,选择【WPS Office】进入。
2、在“WPS Office”软件面板中,选择【插入】进入。
3、在“插入”版面中,选择【水印】进入。
4、在“水印”弹出下拉框中,选择【点击添加】进入。
5、在“水印”弹框中,选中【图片水印】选项,选择【选择图片】进入。
6、在“选择图片”弹框中,选中【logo.jpg】,选择【打开】进入。
7、在“水印”弹框中,选择【确定】进入。
8、在“插入”工具版面中,选择【水印】进入。
9、在“水印”弹出下拉框中,单击【logo】水印完成。
办公教程总结
以上是为您收集整理的【word文档怎么插入专属水印】办公软件教程的全部内容,希望文章能够帮你了解办公软件教程word文档怎么插入专属水印。
如果觉得办公软件教程内容还不错,欢迎将网站推荐给好友。