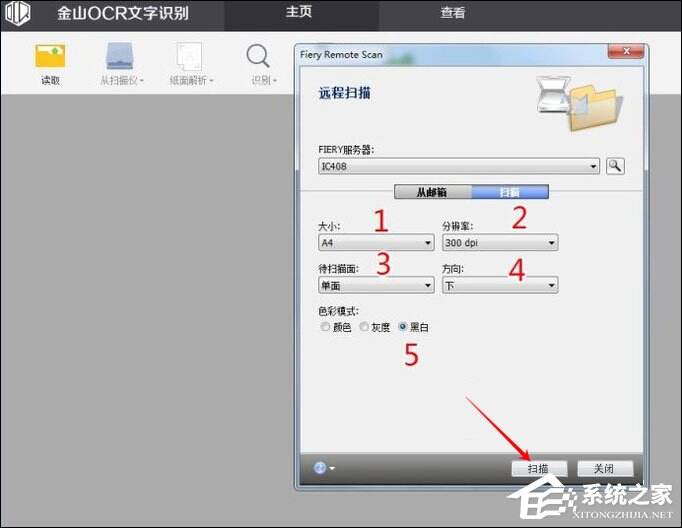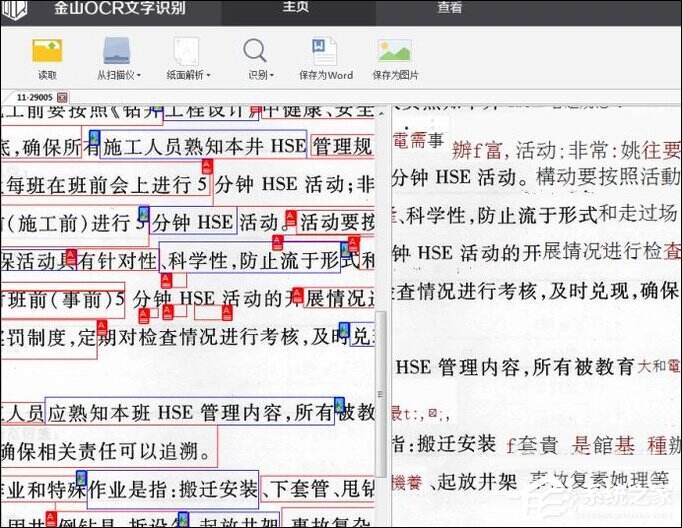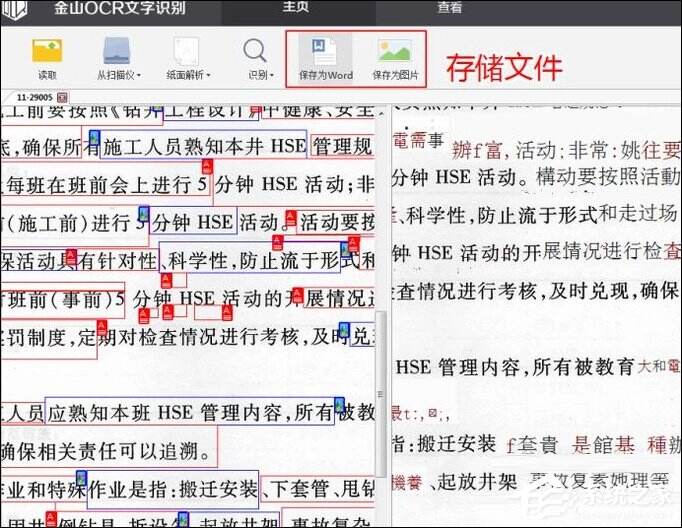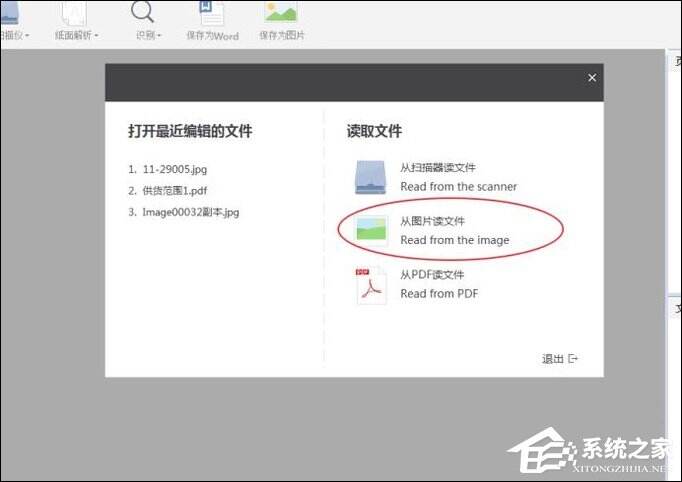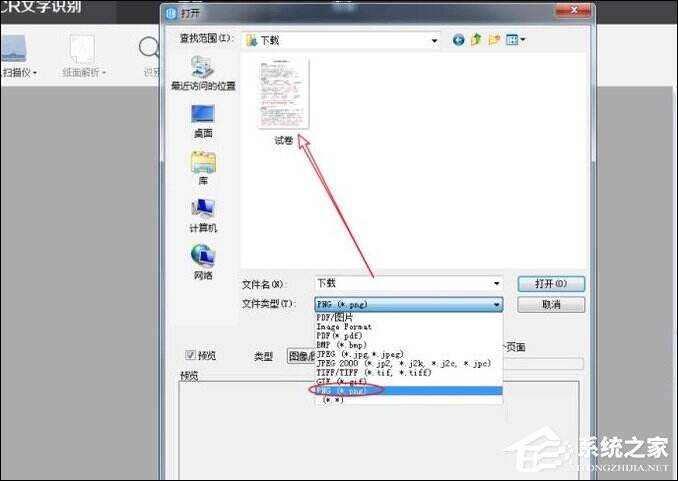如何利用WPS识别图片上的文字?WPS怎么提取图片文字?
办公教程导读
收集整理了【如何利用WPS识别图片上的文字?WPS怎么提取图片文字?】办公软件教程,小编现在分享给大家,供广大互联网技能从业者学习和参考。文章包含928字,纯文字阅读大概需要2分钟。
办公教程内容图文
2、选择“图片转文字”,快速启动文字识别功能。
注:未下载OCR文字识别功能,则会自动下载。
3、在我们弹出的金山OCR文字识别上,执行读取文件下的从扫描器读文件。
二、添加扫描机并扫描文件
1、在我们新弹出的远程扫描设置上,选择扫描的机子型号。
点击搜索图标,快速查找到扫描机。
2、在新弹出的窗口上,找到放大镜图标点击搜索IP地址。
3、在我们查找到的打印机IP地址,快速将其添加到服务器。
4、点击连接,快速远程连接扫描机。
(1)设置扫描的纸张大小为A4;
(2)分辨率设为300像素/每英寸;
(3)将待扫描面设为单面;
(4)方向设为下;
(5)点击扫描。
三、识别图片上文本内容
1、此时将会自动读取出扫描机上的内容,你可以将它保存为图片。
2、当然我们的重头戏,是找到识别按钮点击它识别当前页面上文字。
3、左侧是原稿,右侧则是识别出来可编辑文本。
注:由于WPS的OCR识别功能只有三次免费机会,因此建议使用其他三方软件。(例:手机搜狗拼音输入法上的文字识别)
4、我们可以将我们已经识别出来的文本,保存为word或者存储为图片文件。
四、拍照文档文字识别
1、比较常见的当然还是手机拍摄出来的照片,可执行读取图片并将需要识别的文档导入进来。
将导入的文件格式设为PNG,快速导入所有PNG格式图片。
2、由于我们只有一张图片,因此可选择当前页面为识别范围。
注:一般来说,截图是很难被识别出来的主要因为清晰度太低。
3、将识别出来的区域不需要进行识别的地方,点击鼠标左键依次删除。
4、最后我们可以将其保存为Word可编辑文档,此时可以登录账号试用三次识别功能。
以上内容便是如何利用WPS识别图片文字的全部过程,如果你想让文字识别程度足够精确,笔者建议用户在扫描的文档的时候尽可能的使其水平方向扫描,另外,如果图片和文字亮度太低,可以使用PS尽量调整的清晰一些。
办公教程总结
以上是为您收集整理的【如何利用WPS识别图片上的文字?WPS怎么提取图片文字?】办公软件教程的全部内容,希望文章能够帮你了解办公软件教程如何利用WPS识别图片上的文字?WPS怎么提取图片文字?。
如果觉得办公软件教程内容还不错,欢迎将网站推荐给好友。