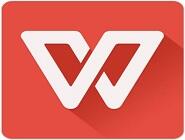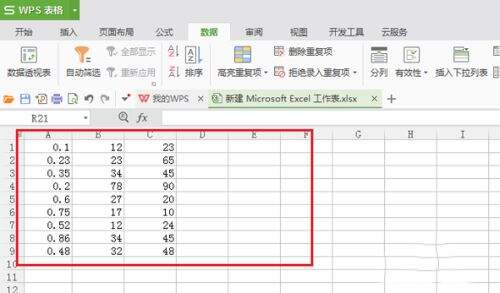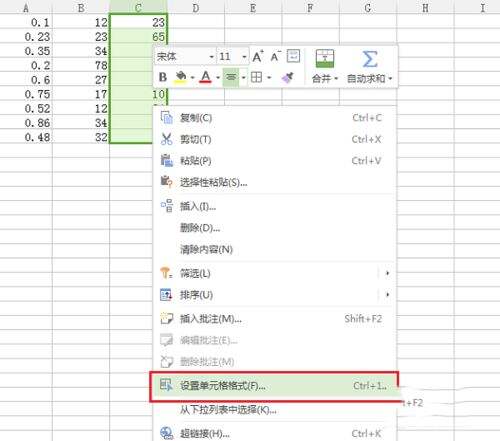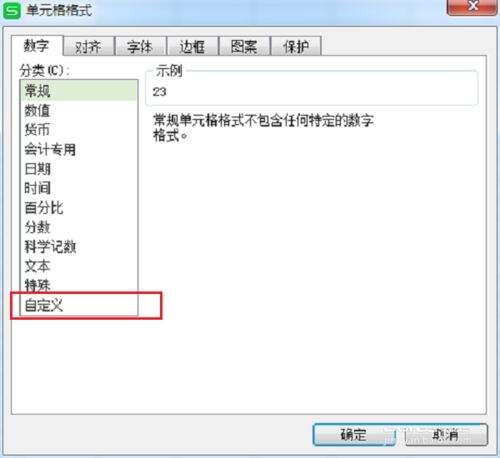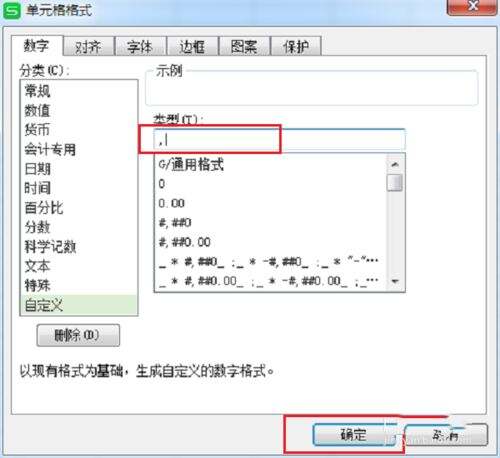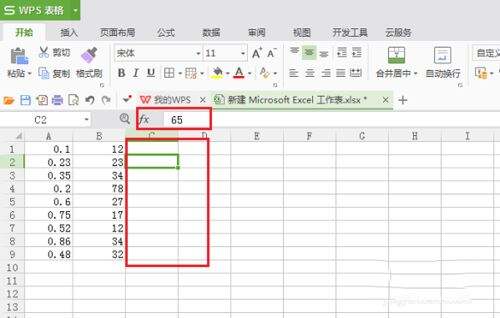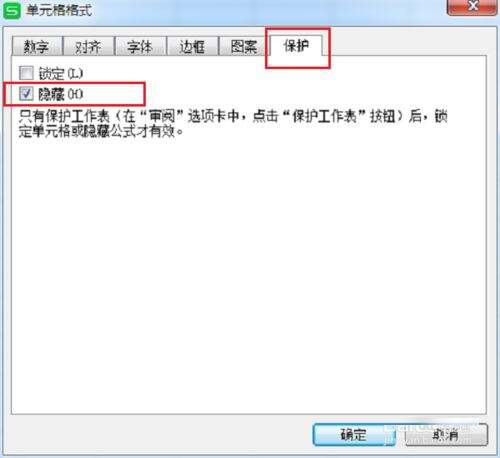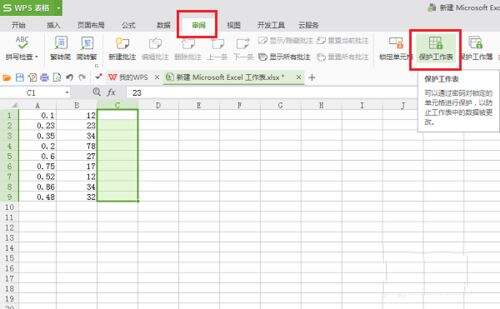wps中将表格中内容隐藏的具体操作方法
办公教程导读
收集整理了【wps中将表格中内容隐藏的具体操作方法】办公软件教程,小编现在分享给大家,供广大互联网技能从业者学习和参考。文章包含463字,纯文字阅读大概需要1分钟。
办公教程内容图文
1、在我们的电脑上打开要隐藏数据的表格,如下图所示:
2、选择上要隐藏的数据,鼠标右键点击设置单元格格式,如下图所示:
3、进去单元格格式设置界面之后,默认是常规分类,点击自定义,如下图所示:
4、进去自定义界面之后,在类型里面输入一个“,”点击确定,如下图所示:
5、我们可以看到数据在表格已经隐藏了,但是在等式上面还是显示出来了,如下图所示:
6、进行完全隐藏数据,选择上要隐藏的数据,点击设置单元格格式,进去之后,点击保护,将锁定改为隐藏,如下图所示:
7、选择要隐藏的数据,点击审阅-保护工作表,默认勾选,可以不输入密码,点击确定,如下图所示:
8、可以看到已经彻底隐藏了数据,表格和上方的等式处都不显示了,如下图所示:
按照上文分享的wps中将表格中内容隐藏的具体操作方法,你们自己也赶紧去试试吧!
办公教程总结
以上是为您收集整理的【wps中将表格中内容隐藏的具体操作方法】办公软件教程的全部内容,希望文章能够帮你了解办公软件教程wps中将表格中内容隐藏的具体操作方法。
如果觉得办公软件教程内容还不错,欢迎将网站推荐给好友。