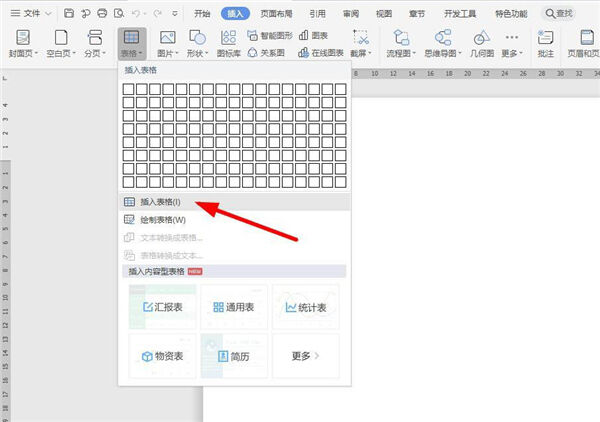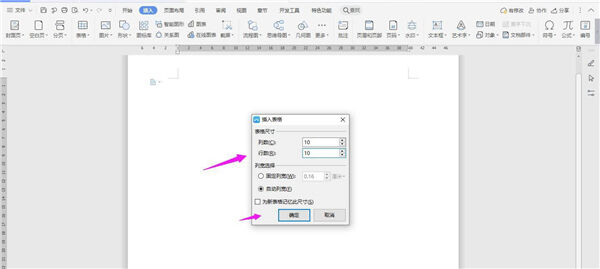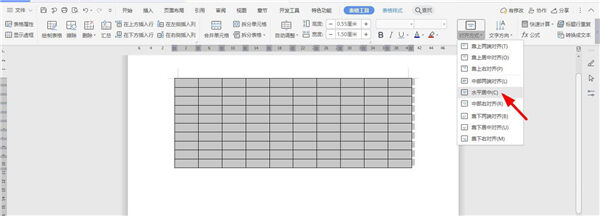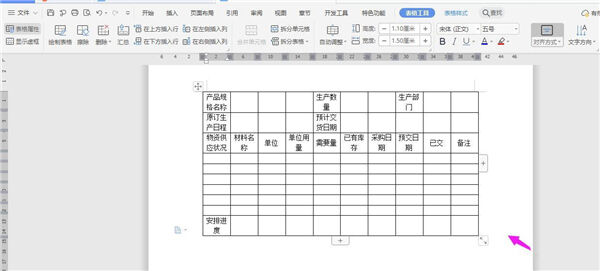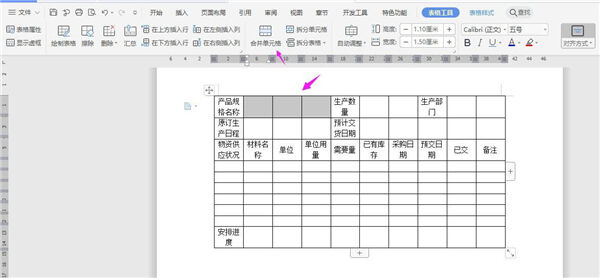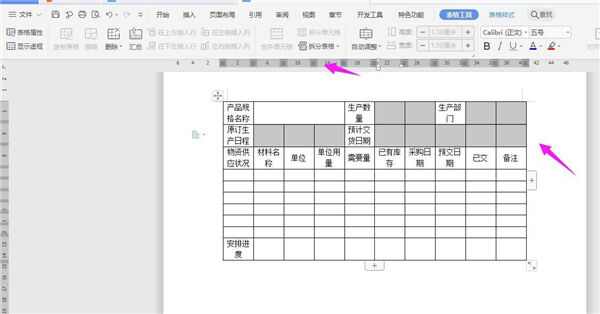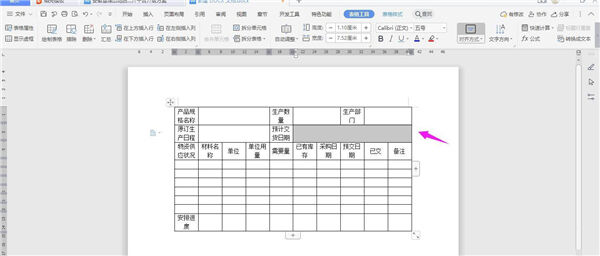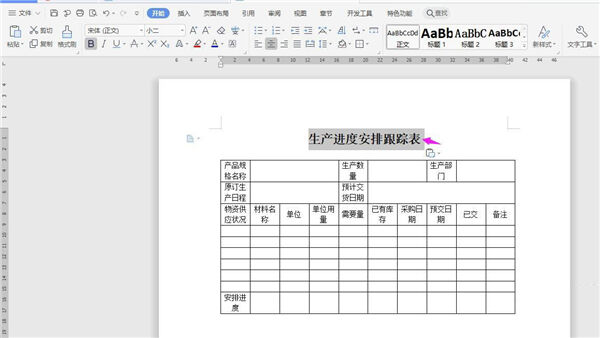如何使用WPS建立表格?WPS建立表格全过程
办公教程导读
收集整理了【如何使用WPS建立表格?WPS建立表格全过程】办公软件教程,小编现在分享给大家,供广大互联网技能从业者学习和参考。文章包含215字,纯文字阅读大概需要1分钟。
办公教程内容图文
2、插入“10列;10行”表格,点击“确定”;
3、选中表格,点击“表格工具-对齐方式”中的“水平居中”;
4、如下图所示,一一输入对应的内容;
5、选中下面的单元格,点击“合并单元格”;
6、然后依次选中下面的单元格,点击“合并单元格”;
7、如下图所示;
8、然后在表格上面输入“生产进度安排跟踪表”加粗、加大、居中,这样表格就制作完成了。
以上是为您收集整理的【如何使用WPS建立表格?WPS建立表格全过程】办公软件教程的全部内容,希望文章能够帮你了解办公软件教程如何使用WPS建立表格?WPS建立表格全过程。
如果觉得办公软件教程内容还不错,欢迎将网站推荐给好友。