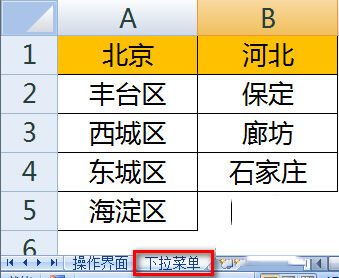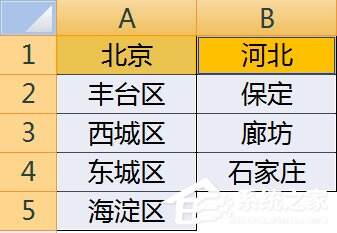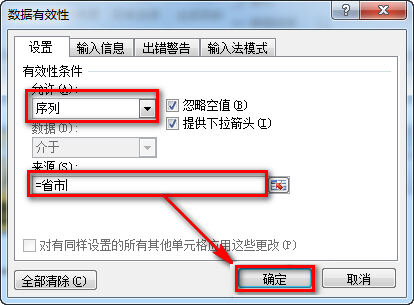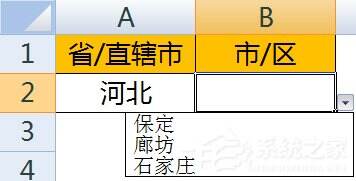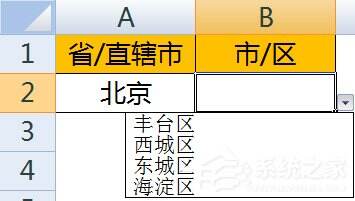如何使用Excel做二级下拉菜单?
办公教程导读
收集整理了【如何使用Excel做二级下拉菜单?】办公软件教程,小编现在分享给大家,供广大互联网技能从业者学习和参考。文章包含645字,纯文字阅读大概需要1分钟。
办公教程内容图文
2、首先,选中原始表的所有数据(包括多余的空白单元格),按F5或者Ctrl+G调出定位对话框。选择左下角的【定位条件】。
3、如下图,选则【常量】,并点击【确定】按钮。这样,所有的非空单元格被选中。
4、选择功能区的【数据】-【有效性】-【根据所选内容创建】。
5、因为标题在第一行,因此选择【首行】为名称,然后点击【确定】按钮。
6、操作完毕后,在名称管理器中就可以看到定义的名称了。
7、选中第一行的省市名称(也定位到非空白单元格),在名称框中输入“省市”两个字,然后按回车,这样就定义了一个“省市”的名称。
8、选中操作界面的A2单元格,选择【数据】-【数据有效性】。
9、如下图,选择【序列】,【来源处】输入:=省市,然后点击【确定】按钮。
10、这样,就在A2单元格生成了省市信息的下拉菜单。
11、同样的方法,选中B2单元格,设置数据有效性,输入公式:=INDIRECT($A$2)。
12、设置完毕后,A2单元格选择“河北”时B2的下拉菜单返回“河北”的信息;A2单元格选择“北京”时B2的下拉菜单返回“北京”的信息。
关于使用Excel做二级下拉菜单的方法就给大家详细介绍到这里了;如你也是天天都有需要用到Excel来办公的,那是特别有必要来学习一下,这对你来说只有好处没有坏处的。有需要的用户也可以来了解一下。
办公教程总结
以上是为您收集整理的【如何使用Excel做二级下拉菜单?】办公软件教程的全部内容,希望文章能够帮你了解办公软件教程如何使用Excel做二级下拉菜单?。
如果觉得办公软件教程内容还不错,欢迎将网站推荐给好友。