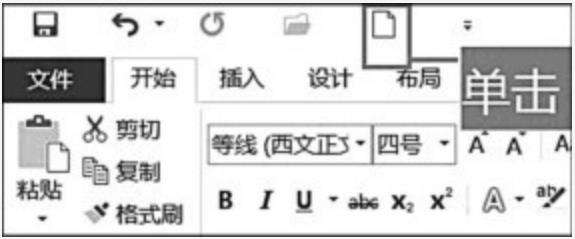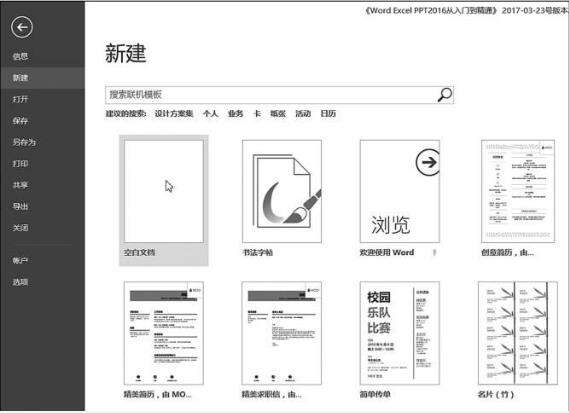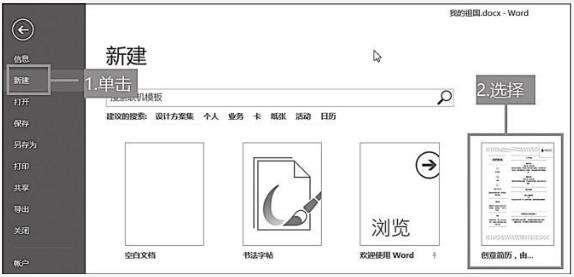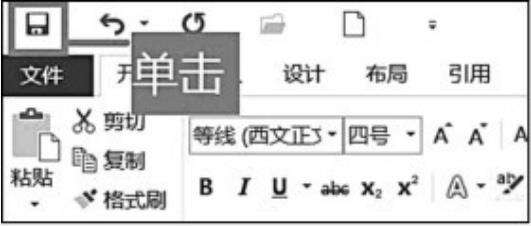Word文档怎么新建和保存文档?
办公教程导读
收集整理了【Word文档怎么新建和保存文档?】办公软件教程,小编现在分享给大家,供广大互联网技能从业者学习和参考。文章包含872字,纯文字阅读大概需要2分钟。
办公教程内容图文
a、单击快速访问栏里面的【新建】按钮,即可快速创建新的空白文档。
b、在键盘上按【ct+N】组合键,即可迅速创建新的空白文。
c、点击左上角【文件】选项,在出现的列表中选择【新建】,在新建区域单击【空白文档】,即可新建空白文档。
2、创建模板新文档
创建模板新文档,顾名思义就是Word软件已经设计好了该文档的模板格式,在使用的过程中只需填入相关文字即可。以创建个人简历为例,具体步骤如下。
a、点击【创意简历】选项
在Word2016文档中选择左上角【文件】,在打开的列表中选择【新建】,在打开的区域中找到【创意简历】选项。
b、输入文本内容
在弹出来的模板文档中,会有一系列的内容需要个人去填写。此时按照模板上的说明去填写即可完成。
二、Word文档的保存
在文档编写或者修改后,应当对文栏进行保存,否则新编写的那些内容就会丢失,所做的工作也全部作废,因此用Word编写文档一定要养成随时保存的习惯。
1、主动保存
在对Wo文档进行的编辑结束后,我们可以通过自己的主动操作对文档进行保存。
a、利用快捷键【ctr+S】可以快速地进行保存操作。该操作的保存位置与原文档位置相同,也就是说只是保存内容,不对文档在电脑中的位置做任何修改。
b、单击页面左上角的【快速访问工具栏】里面的保存按钮,或者单击【文件】选项,选择【保存】。该方法也是只对内容进行保存,原文档的位置仍然不变。
c、如果不想更改原来的文档,而是要把重新编辑好的文档另存为一篇Word文档的话,这时要使用【文件】选项中的【另存为】选项。此时便需要自己设置该文档的格式、存储位置等等。
然后会弹出如下对话窗口,选择【浏览】选项设置另存为的保存路径和文档类型(如保存为兼容性较好的Word97-2003文档)及文档名称,最后单击【保存】即可。
办公教程总结
以上是为您收集整理的【Word文档怎么新建和保存文档?】办公软件教程的全部内容,希望文章能够帮你了解办公软件教程Word文档怎么新建和保存文档?。
如果觉得办公软件教程内容还不错,欢迎将网站推荐给好友。