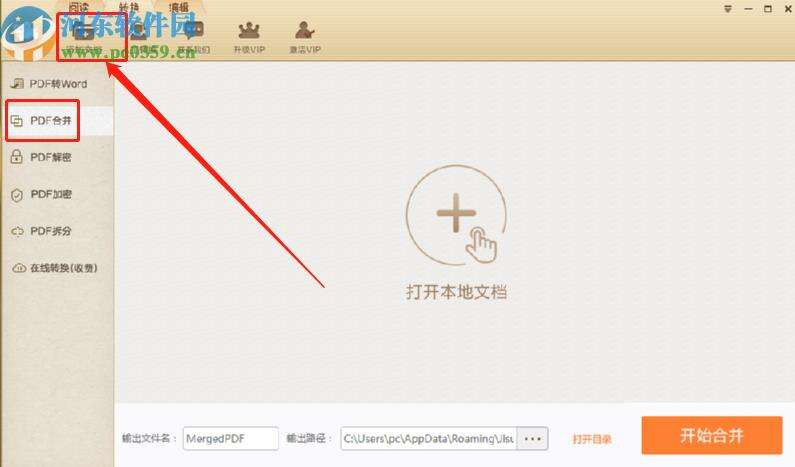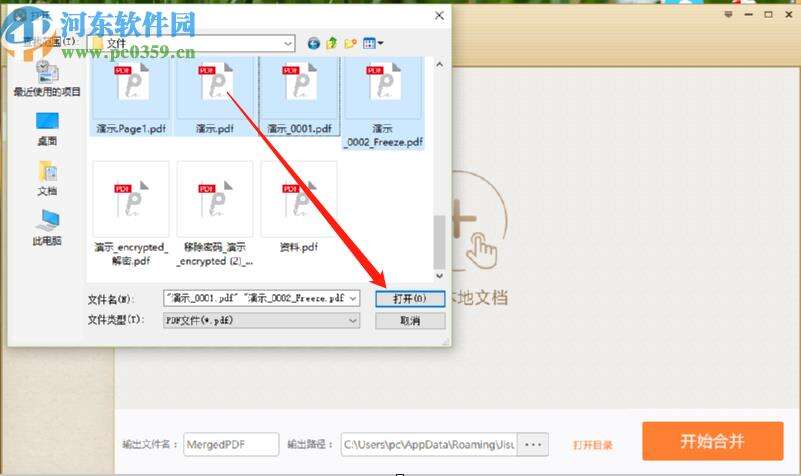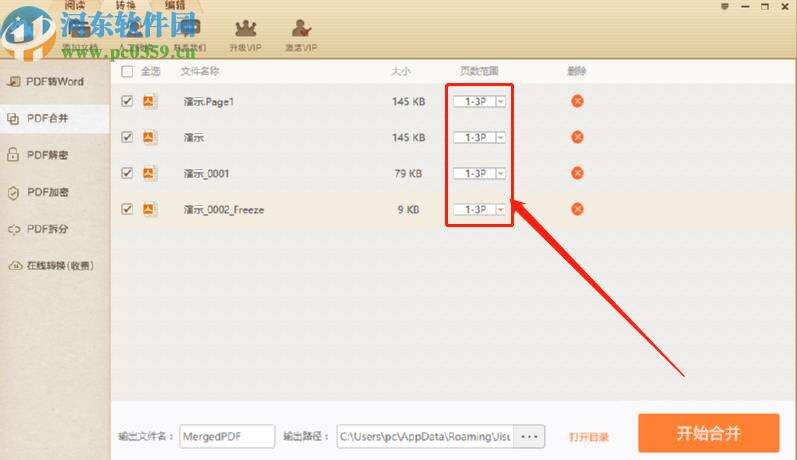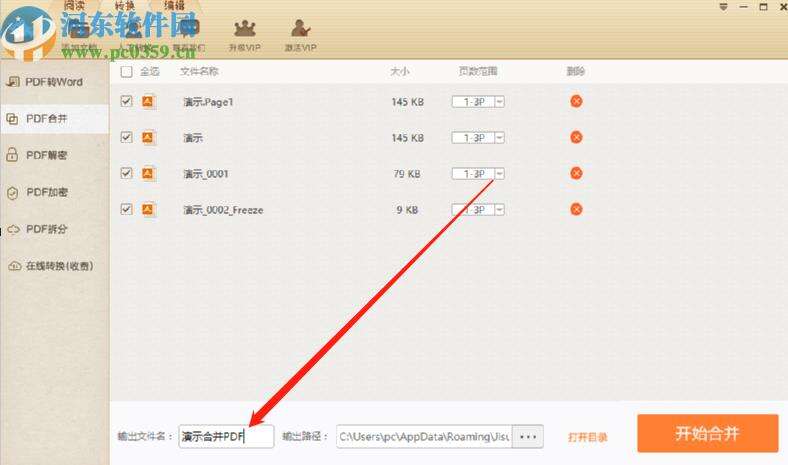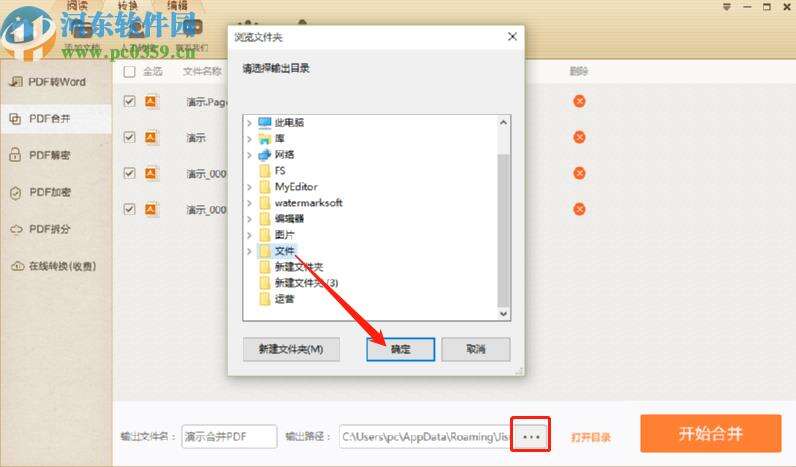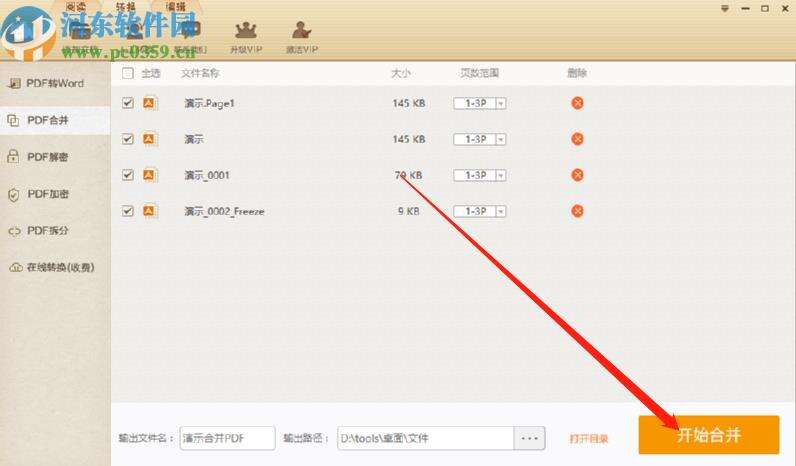使用极速PDF转Word合并PDF文件的方法
办公教程导读
收集整理了【使用极速PDF转Word合并PDF文件的方法】办公软件教程,小编现在分享给大家,供广大互联网技能从业者学习和参考。文章包含331字,纯文字阅读大概需要1分钟。
办公教程内容图文
2.点击添加文档之后会出现一个选择文件的界面,在这个界面中我们选择好要合并的PDF文件之后点击右下角的打开按钮。
3.点击打开按钮之后我们在界面中就可以看到添加进来的PDF文件了,在页面范围位置可以设置合并PDF文件的页面范围。
4.设置好合并的页面范围之后我们在界面左下方的输出文件名位置需要输出文件合并之后的名称,用户根据需求设置即可。
5.下一步就是点击输出路径选项右边的三点按钮了,点击这个三点按钮可以选择文件的输出保存位置,这样方便查看文件。
6.最后一步我们就只需要在界面的右下角点击开始合并这个功能按钮来开始合并文件的操作了。
办公教程总结
以上是为您收集整理的【使用极速PDF转Word合并PDF文件的方法】办公软件教程的全部内容,希望文章能够帮你了解办公软件教程使用极速PDF转Word合并PDF文件的方法。
如果觉得办公软件教程内容还不错,欢迎将网站推荐给好友。