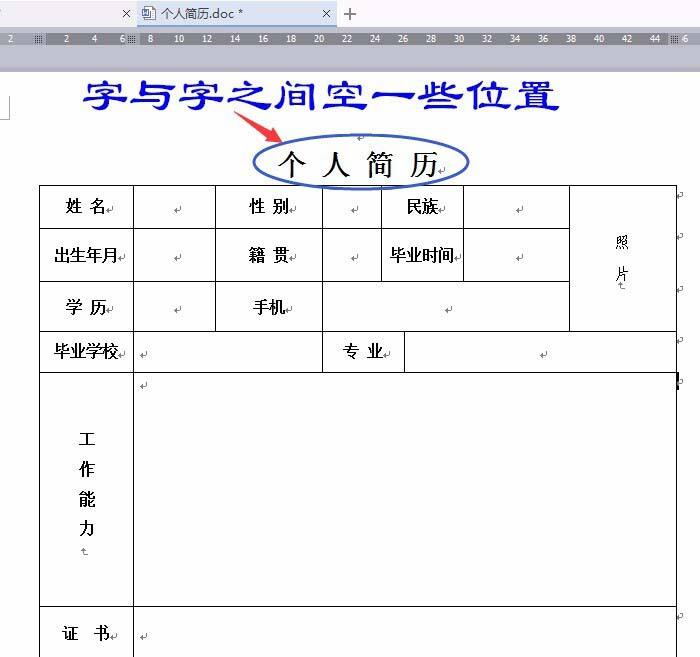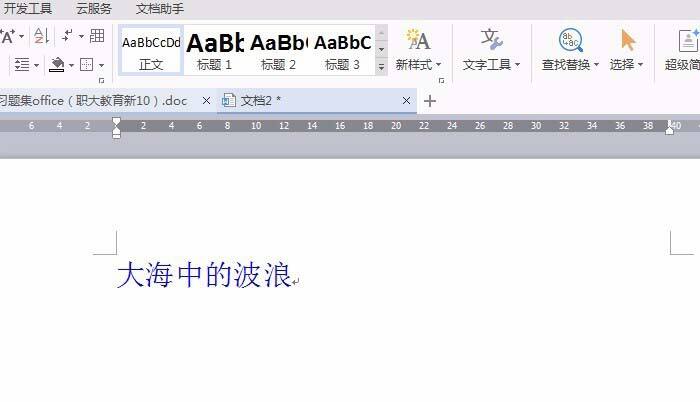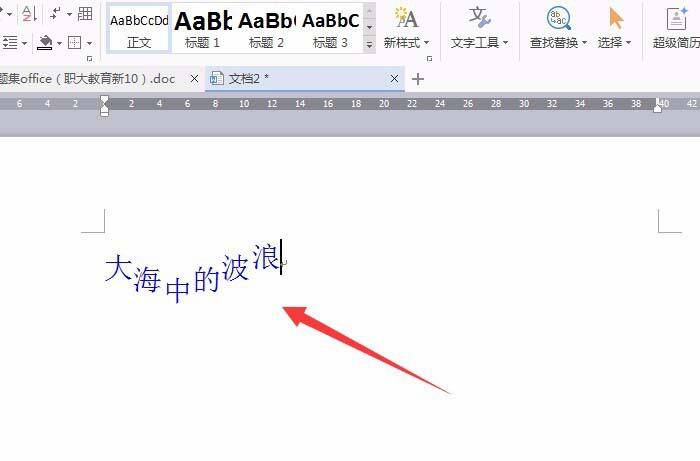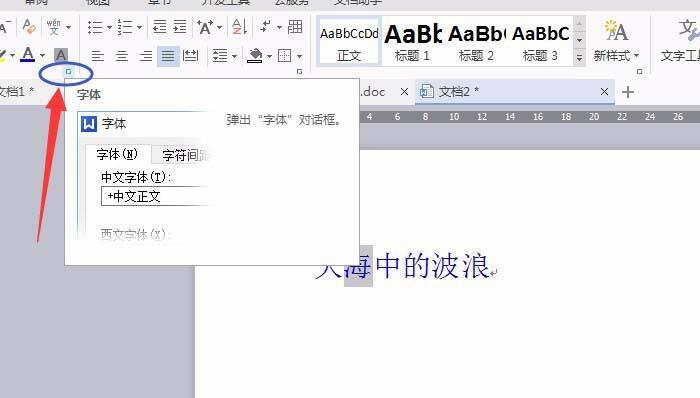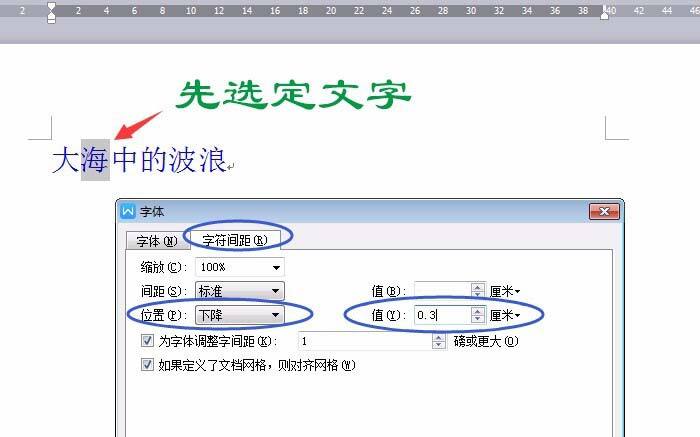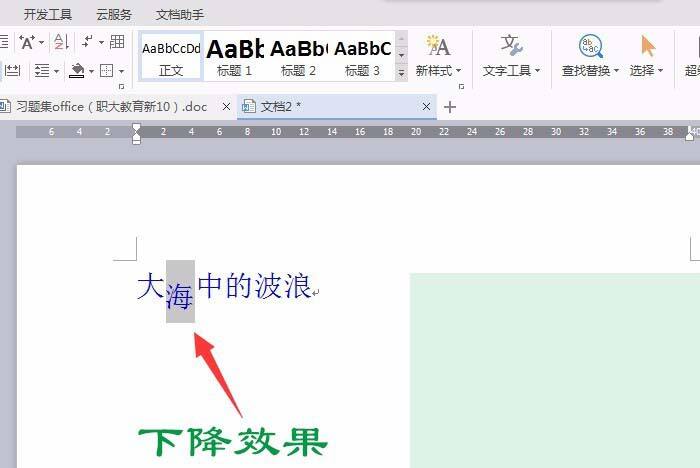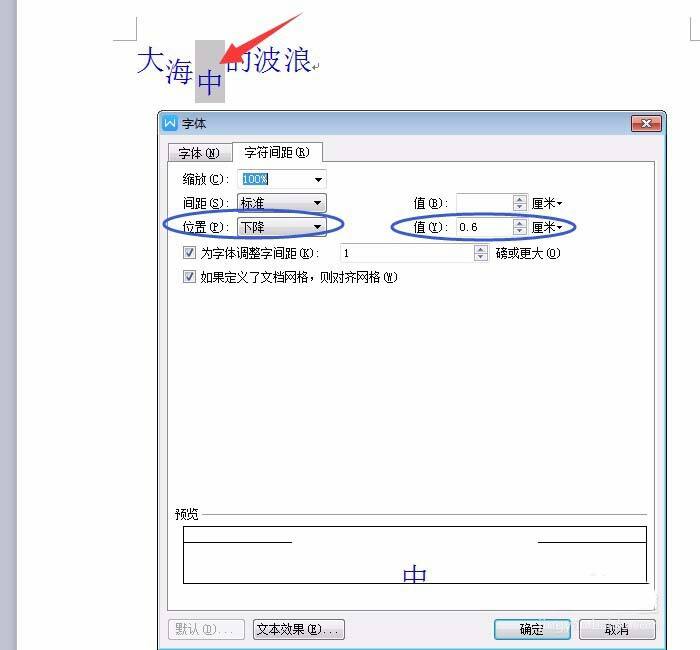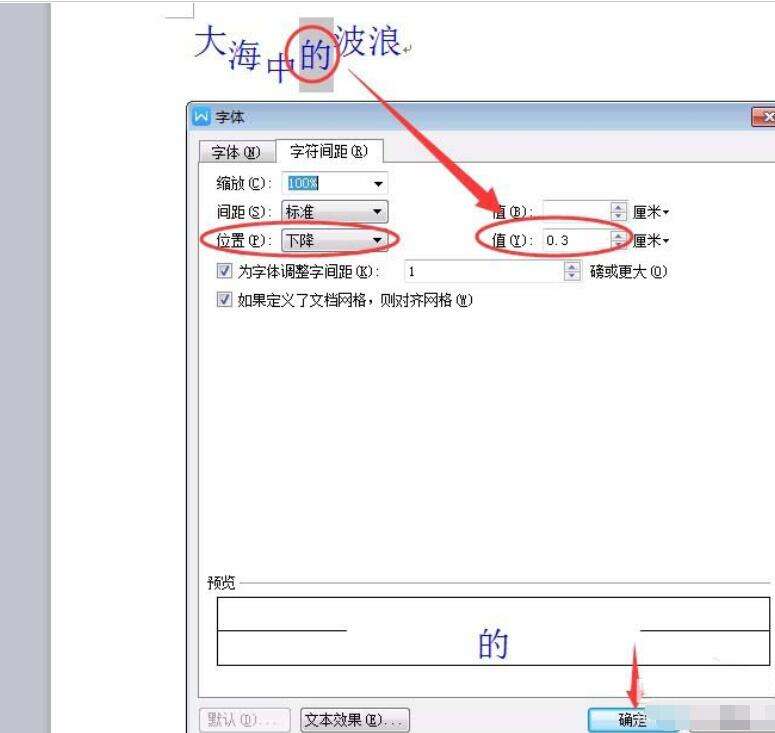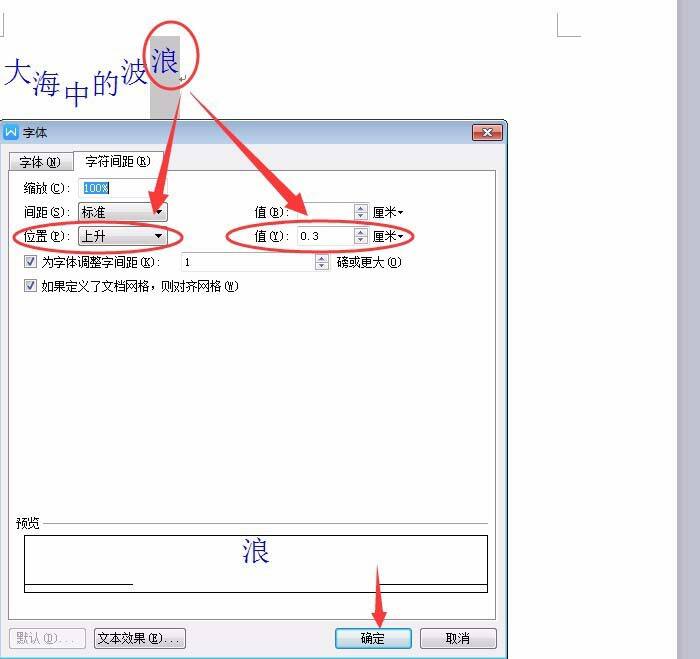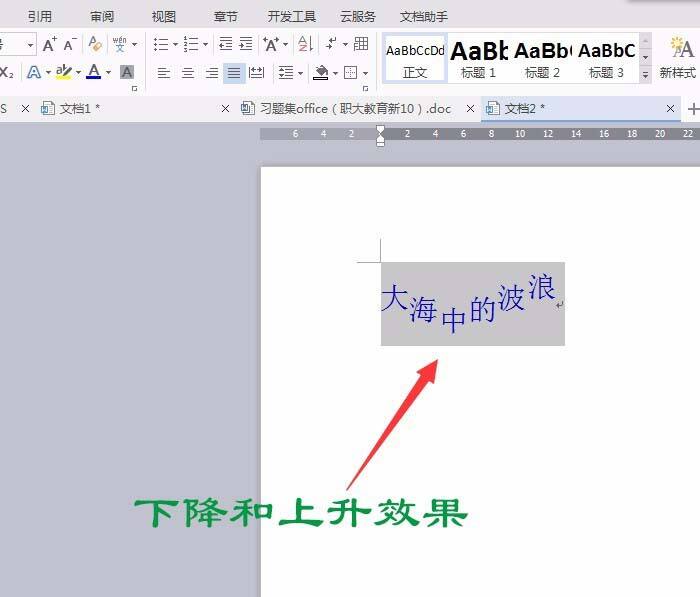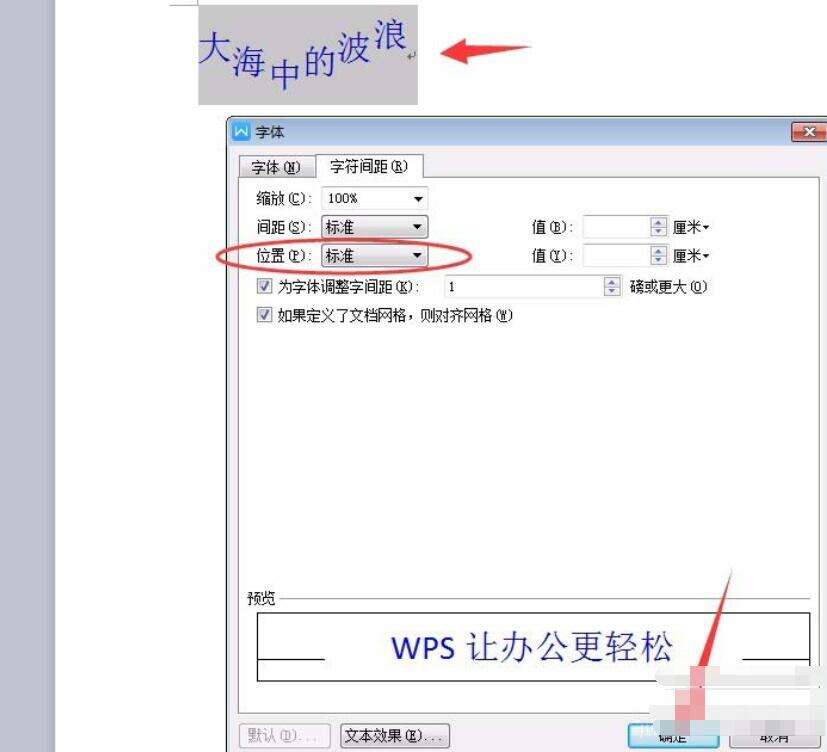WPS Office 2016怎么制作波浪排列字体?制作波浪排列字体图文步骤分享
办公教程导读
收集整理了【WPS Office 2016怎么制作波浪排列字体?制作波浪排列字体图文步骤分享】办公软件教程,小编现在分享给大家,供广大互联网技能从业者学习和参考。文章包含391字,纯文字阅读大概需要1分钟。
办公教程内容图文
2、如标题空开一些位置的设置,可以用空格键逐个空开,或在字体对话框中去设置,如图:
3、几个文字是在同一行的,有高有低波浪形的效果,如图中格式如何设置?
4、选输入文字资料,先只选定一个文字,弹出“字体”对话框,单击“字符间距”在位置中选“下降”右边输入数字后确定,如图设置:
5、选定另外的字,对话框中“下降”数值加大后(要多大数字得去尝试设置)确定。再选另外的字如图设置。
6、选定最后一个字,对话框设为“上升”,右边输入数字后确定。
7、若下降或上升的效果要取消,在对话框中选“标准”即可。
WPS Office相关攻略推荐:
在WPS手机版怎么进行加密保存_WPS Office详细操步骤
WPS手机版怎么修改Word文档?修改Word文档的方法说明
WPS手机版如何添加便签?添加便签技巧说明
办公教程总结
以上是为您收集整理的【WPS Office 2016怎么制作波浪排列字体?制作波浪排列字体图文步骤分享】办公软件教程的全部内容,希望文章能够帮你了解办公软件教程WPS Office 2016怎么制作波浪排列字体?制作波浪排列字体图文步骤分享。
如果觉得办公软件教程内容还不错,欢迎将网站推荐给好友。