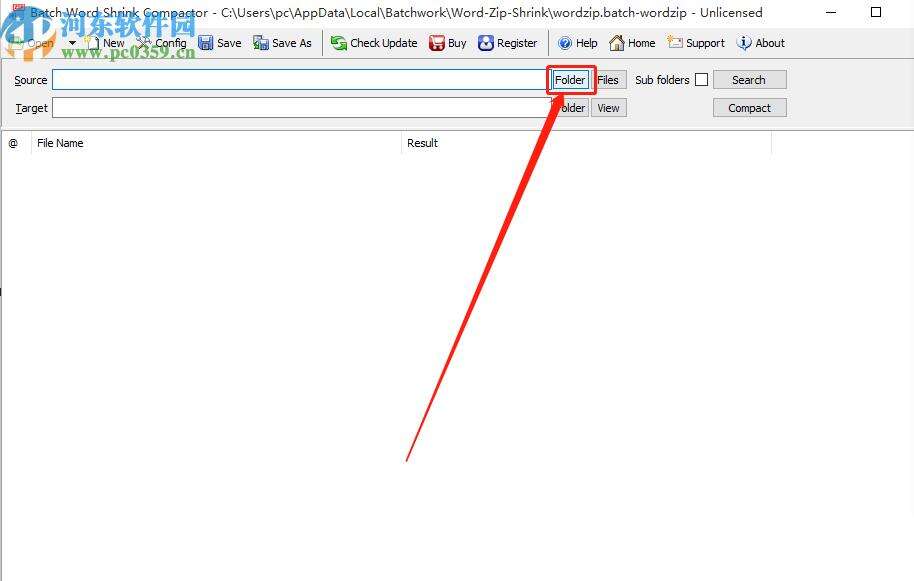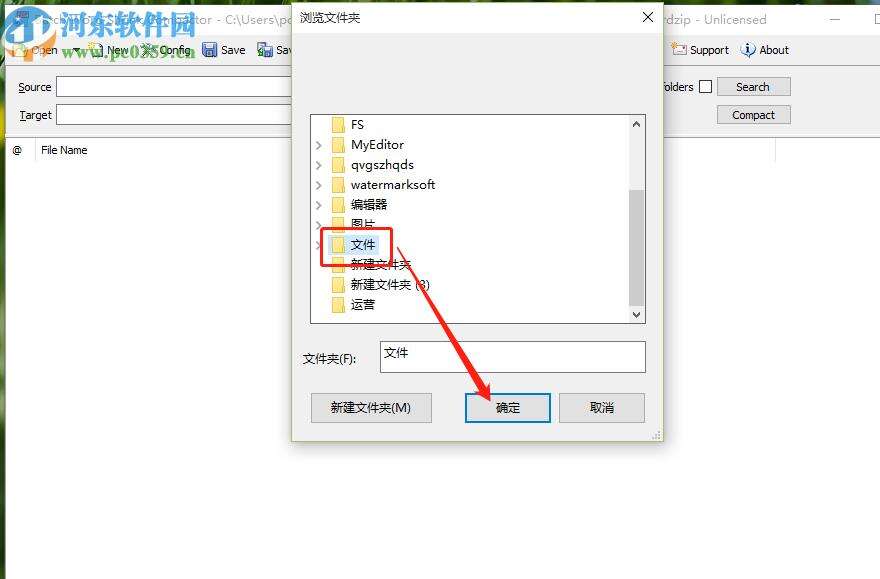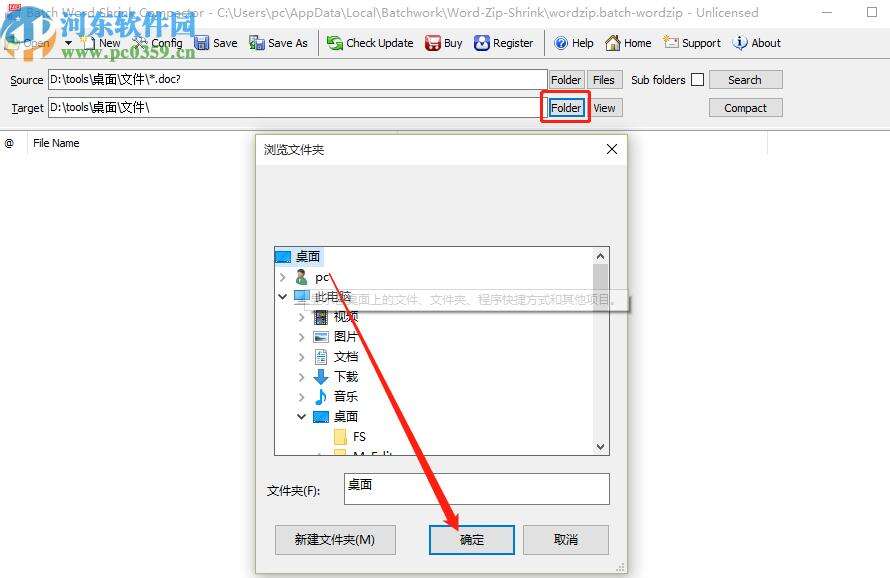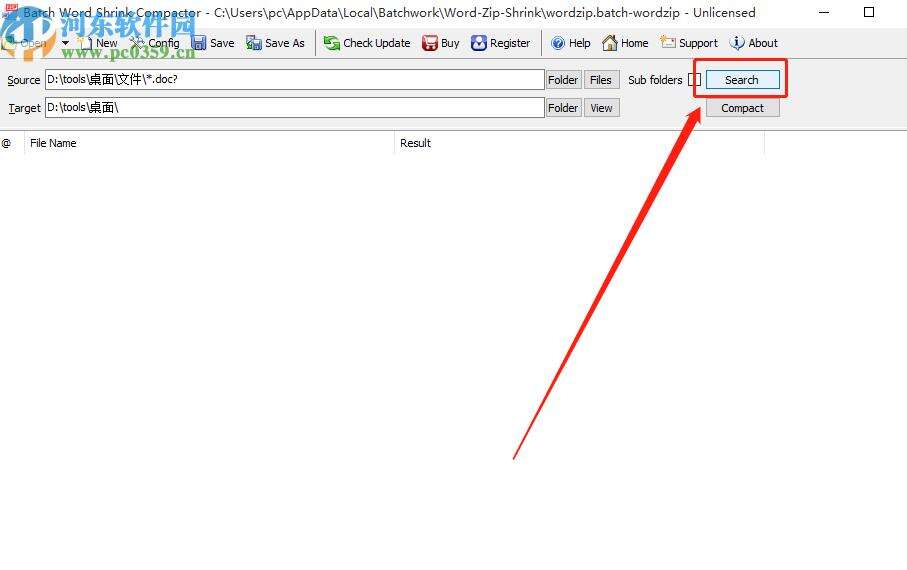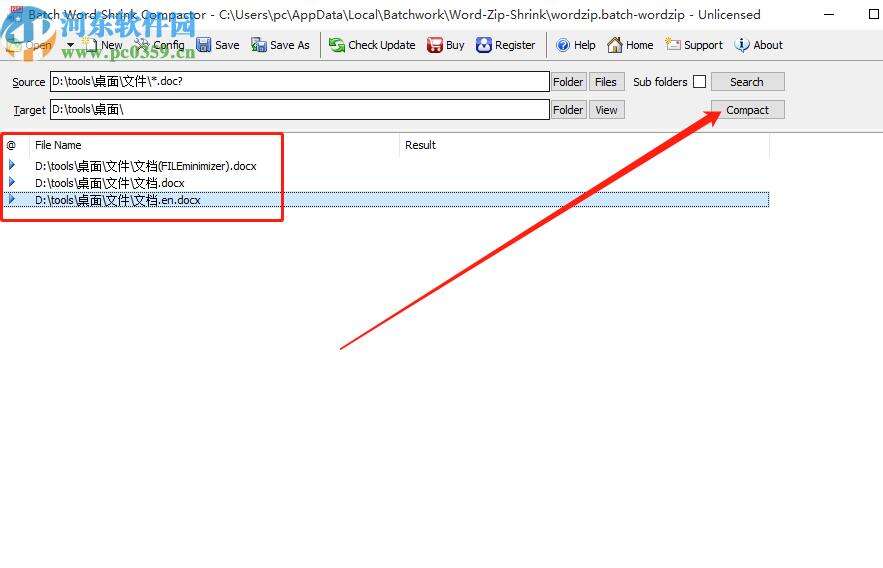Batch Word Shrink Compactor批量压缩Word文件的方法
办公教程导读
收集整理了【Batch Word Shrink Compactor批量压缩Word文件的方法】办公软件教程,小编现在分享给大家,供广大互联网技能从业者学习和参考。文章包含340字,纯文字阅读大概需要1分钟。
办公教程内容图文
2.点击上一个步骤中的文件夹按钮之后就会打开一个选择文件的界面了,在这个界面中我们选中目标Word文件所在的文件夹之后点击打开按钮。
3.点击打开按钮之后,下一步就是在软件主界面中点击Folder按钮,如下图中所示,点击这个文件夹按钮之后在出现的界面中可以选择文件压缩之后的保存位置。
4.设置好文件压缩之后的保存位置之后,我们点击界面右上方的Search这个查找按钮,点击之后即可查找选择的文件夹中所有的Word文件。
5.最后等到这些Word文件全部被扫描出来之后,我们点击界面右上方的Compact这个按钮即可开始批量压缩查找到的这些Word文件。
办公教程总结
以上是为您收集整理的【Batch Word Shrink Compactor批量压缩Word文件的方法】办公软件教程的全部内容,希望文章能够帮你了解办公软件教程Batch Word Shrink Compactor批量压缩Word文件的方法。
如果觉得办公软件教程内容还不错,欢迎将网站推荐给好友。