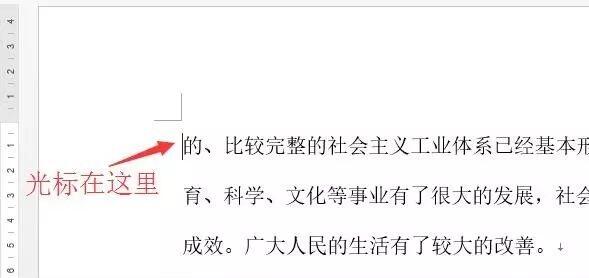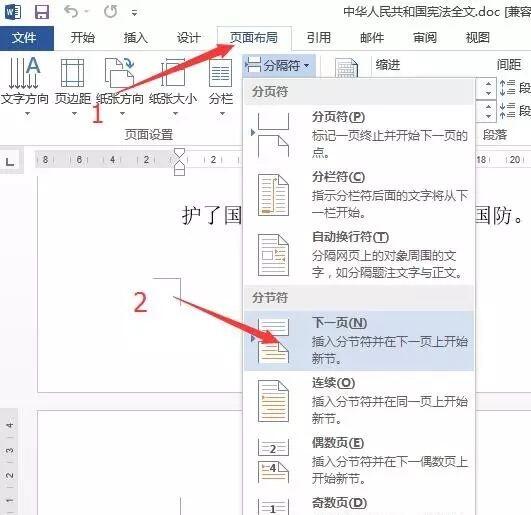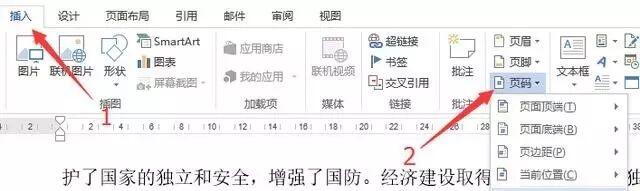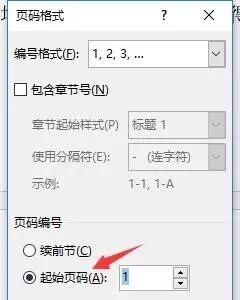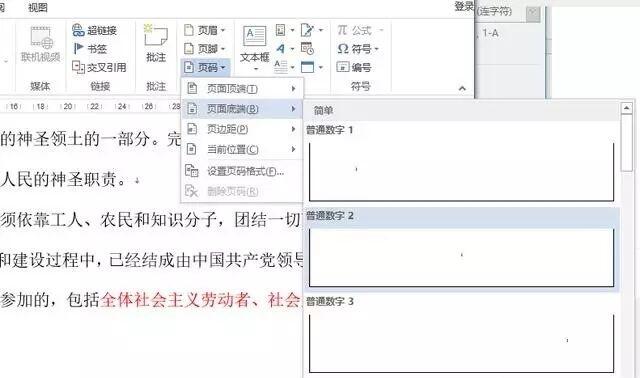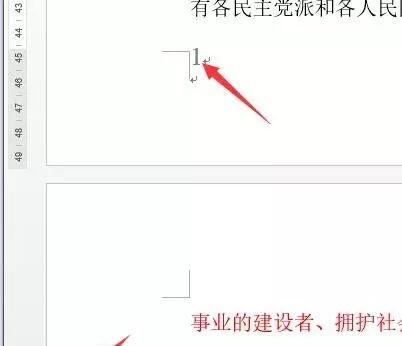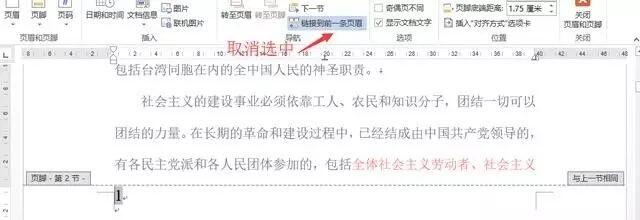Word怎么从任意页开始设置页码?
办公教程导读
收集整理了【Word怎么从任意页开始设置页码?】办公软件教程,小编现在分享给大家,供广大互联网技能从业者学习和参考。文章包含466字,纯文字阅读大概需要1分钟。
办公教程内容图文
设置步骤分享
1、将光标移动到开始想开始页码页面中的最前面,比如我想在第三页开始显示页码,就将光标移动到第三页的最前面。
2、选择菜单栏中的“页面布局”选项卡,在“页面设置”组中点击“分页符”按钮,在弹出菜单中选择“下一页”。
3、在插入选项卡中点击页码按钮,在弹出的菜单中点击设置页码格式按钮(图4),打开页码设置对话框。
4、在打开的对话框中设置页码编号,选择起始页码,默认为1,您也可以根据您的实际需求进行设置。
5、然后在页码菜单中选择一个你喜欢的页码样式。
6、大家看,第三页的起始页码已经是1了。
7、到这一步还没有完,因为第三页前面的页面也有页码,我们要将他们删掉,直接删除会删除掉所有页码,所以我们要在页码中设置取消与之前页面的链接。
8、删掉第一页和第二页的页码,操作完成,现在页码是从第三页开始了。
办公教程总结
以上是为您收集整理的【Word怎么从任意页开始设置页码?】办公软件教程的全部内容,希望文章能够帮你了解办公软件教程Word怎么从任意页开始设置页码?。
如果觉得办公软件教程内容还不错,欢迎将网站推荐给好友。