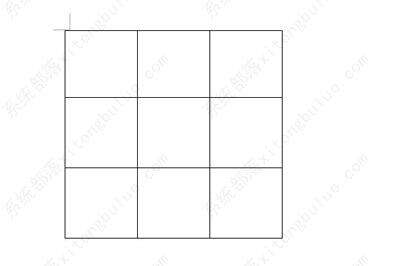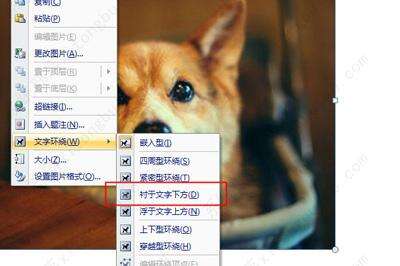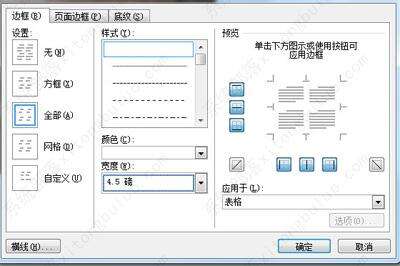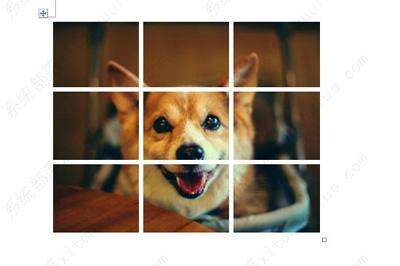word九宫格图片怎么做?用word做九宫格图片方法教程
办公教程导读
收集整理了【word九宫格图片怎么做?用word做九宫格图片方法教程】办公软件教程,小编现在分享给大家,供广大互联网技能从业者学习和参考。文章包含456字,纯文字阅读大概需要1分钟。
办公教程内容图文
2、接着我们将图片插入到表格的下方,并设置图片环绕类型为为【衬于文字下方】。
3、然后将图标拖到表格的下方。最后我们选中表格,右键在菜单中选择【边框和底纹】,将宽度设置为4.5磅,颜色设置为白色。
4、我们点击确定后九宫格图片就做好啦,如果大小不对的话还可以快速自定义调整。
办公教程总结
以上是为您收集整理的【word九宫格图片怎么做?用word做九宫格图片方法教程】办公软件教程的全部内容,希望文章能够帮你了解办公软件教程word九宫格图片怎么做?用word做九宫格图片方法教程。
如果觉得办公软件教程内容还不错,欢迎将网站推荐给好友。