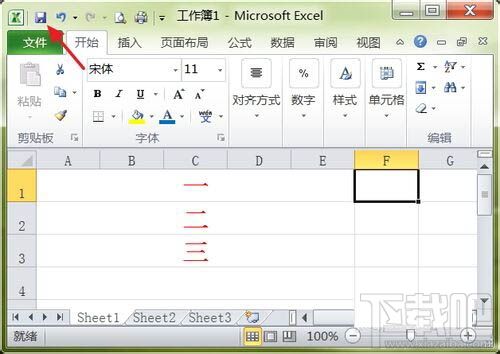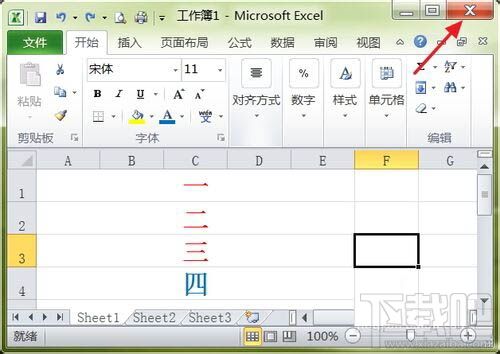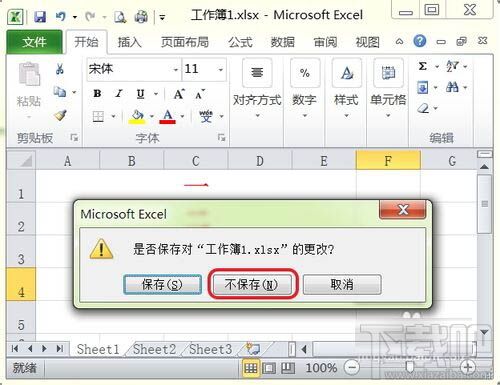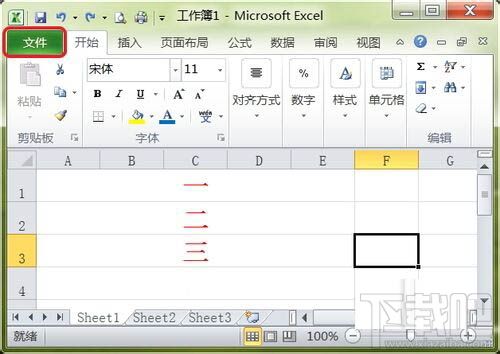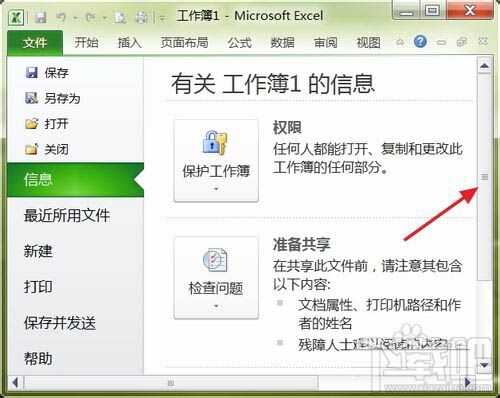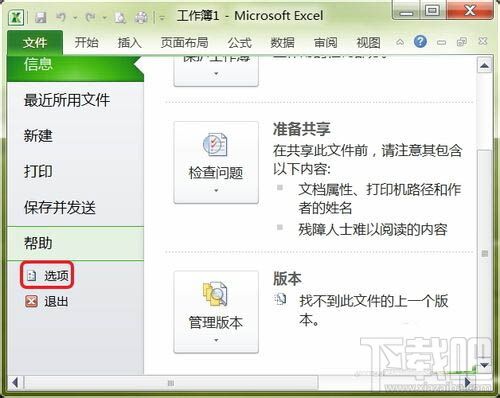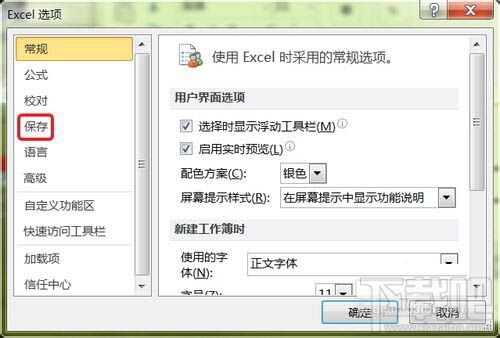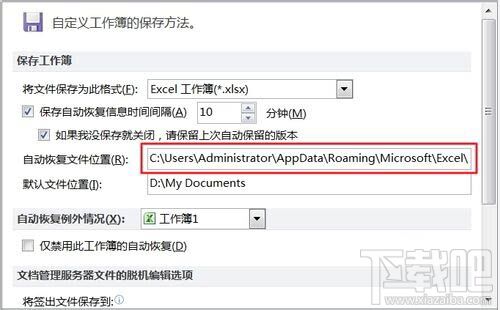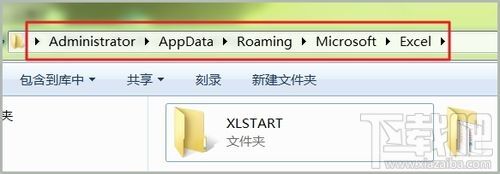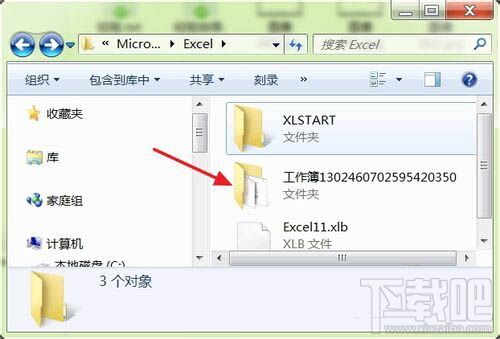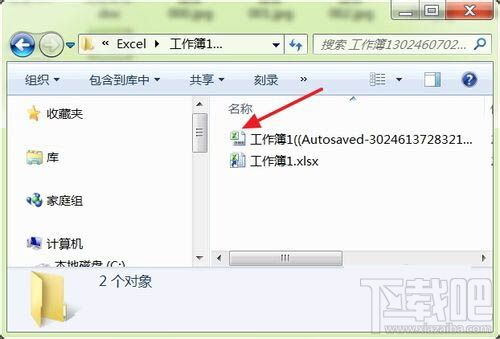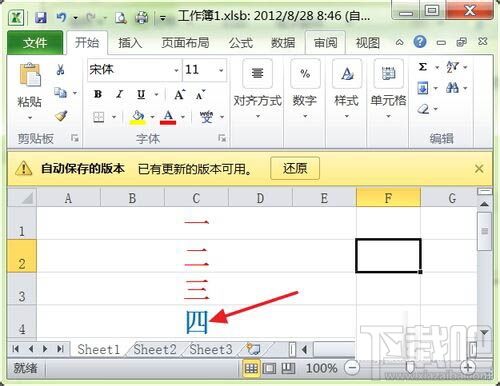Excel找回未保存文件方法
办公教程导读
收集整理了【Excel找回未保存文件方法】办公软件教程,小编现在分享给大家,供广大互联网技能从业者学习和参考。文章包含539字,纯文字阅读大概需要1分钟。
办公教程内容图文
在Excel文件中,再新添加一项内容,如下图中的蓝色数字“四”,然后点击红色箭头所指的“关闭”按钮。
在出现的对话框中选择“不保存”选项。这样以后再打开该文件,就没有蓝色数字“四”的内容。下面的方法将能解决这个问题。
解决方法
1、点击下图红框中的“文件”面板按钮。
2、接着在出现的界面中,点击红色箭头所指的下拉滚动条,把界面拖动到最底部。
3、然后选择下图红框中的“选项”按钮。
4、在出现的界面中选择下图红框中的“保存”选项。
5、然后在弹出的界面中能看到下图红框中的内容,它就是恢复文件保存的位置。
6、在“我的电脑”中对照上图的路径打开对应的文件夹,如下图所示。
7、下图红色箭头所指的文件夹就是要恢复的文件所在的文件夹,双击此文件夹。
8、打开文件夹后就能看到下图红色箭头所指的文件,它就是你想要恢复的文件,双击打开它。
9、如下图所示,把没有保存的Excel文件的内容又完整的恢复出来了。
在“解决的步骤”中的步骤“5”中,有一项“保存自动恢复信息时间间隔”的选项,这个选项必须提前设置上,要不然上面的步骤也不能成功恢复没有保存的文件,而且设置的时间越小恢复成功的可能性越大。
办公教程总结
以上是为您收集整理的【Excel找回未保存文件方法】办公软件教程的全部内容,希望文章能够帮你了解办公软件教程Excel找回未保存文件方法。
如果觉得办公软件教程内容还不错,欢迎将网站推荐给好友。