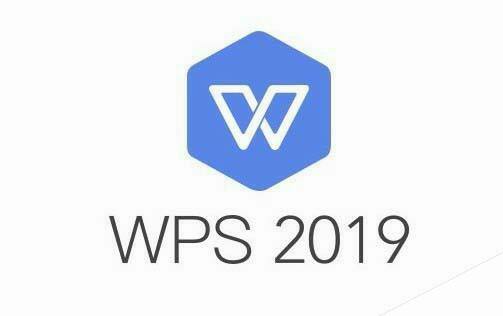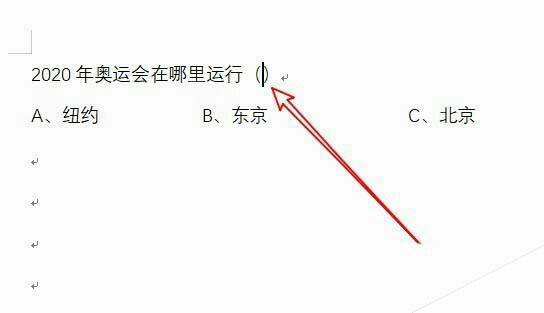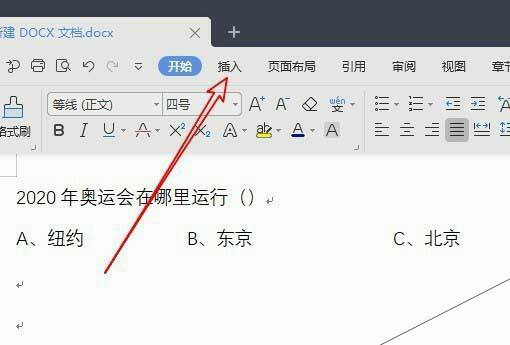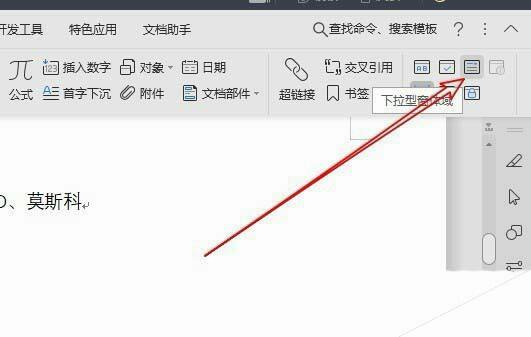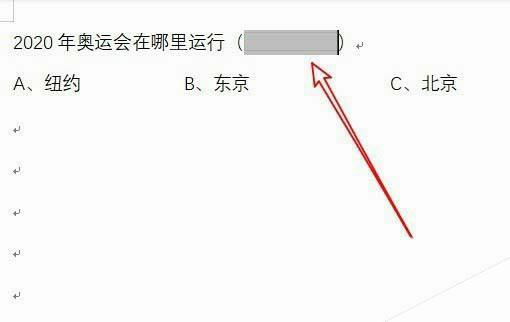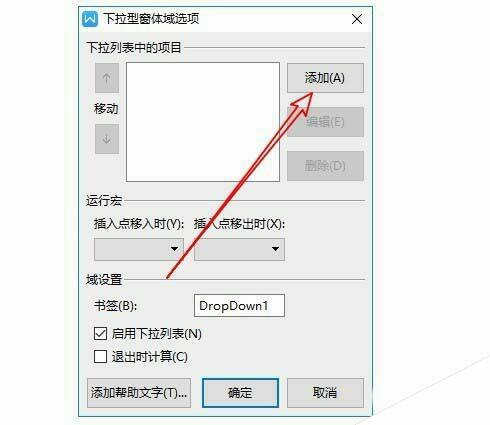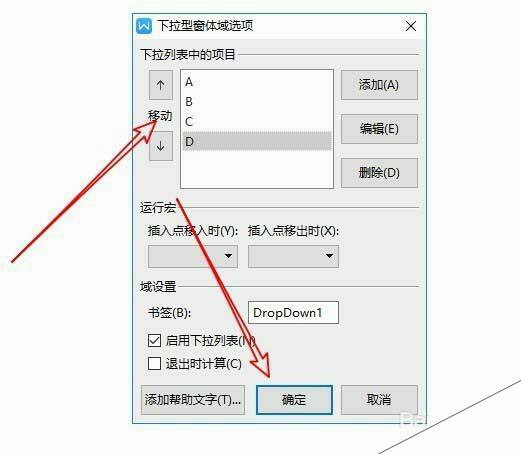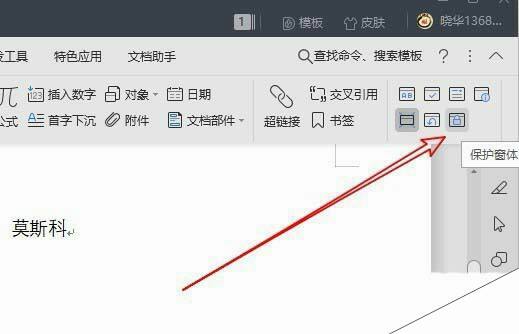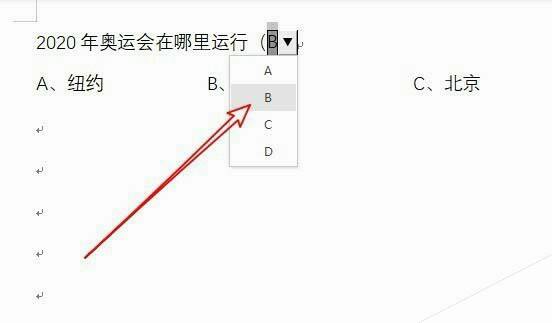wps2019怎么创建下拉菜单? wps下拉菜单的制作方法
办公教程导读
收集整理了【wps2019怎么创建下拉菜单? wps下拉菜单的制作方法】办公软件教程,小编现在分享给大家,供广大互联网技能从业者学习和参考。文章包含297字,纯文字阅读大概需要1分钟。
办公教程内容图文
1、在电脑上用wps2019打开要编辑的文档,定位到要插入下拉菜单的位置。
2、然后点击wps2019菜单栏上的“插入”菜单项。
3、然后点击插入工具栏上的“下拉型窗体域”的图标。
4、这样就会在文档的编辑区域插入一个下拉型窗体域
5、双击插入的下拉型窗体域,会打开其选项窗口,在窗口中点击“添加”按钮。
6、在下拉列表中的项目中插入ABCD的菜单项,最后点击确定按钮。
7、接下来我们发现插入的下拉型窗体域变成A我们点击工具栏上的“保护窗体”按钮。
8、这样我们在wps2019文档中的下拉菜单就制作好了。
办公教程总结
以上是为您收集整理的【wps2019怎么创建下拉菜单? wps下拉菜单的制作方法】办公软件教程的全部内容,希望文章能够帮你了解办公软件教程wps2019怎么创建下拉菜单? wps下拉菜单的制作方法。
如果觉得办公软件教程内容还不错,欢迎将网站推荐给好友。