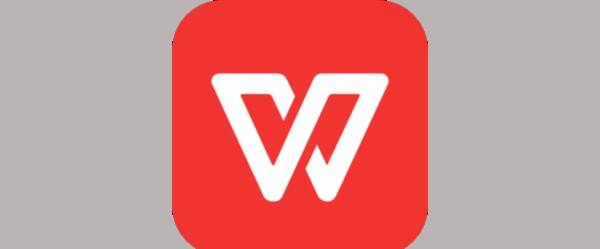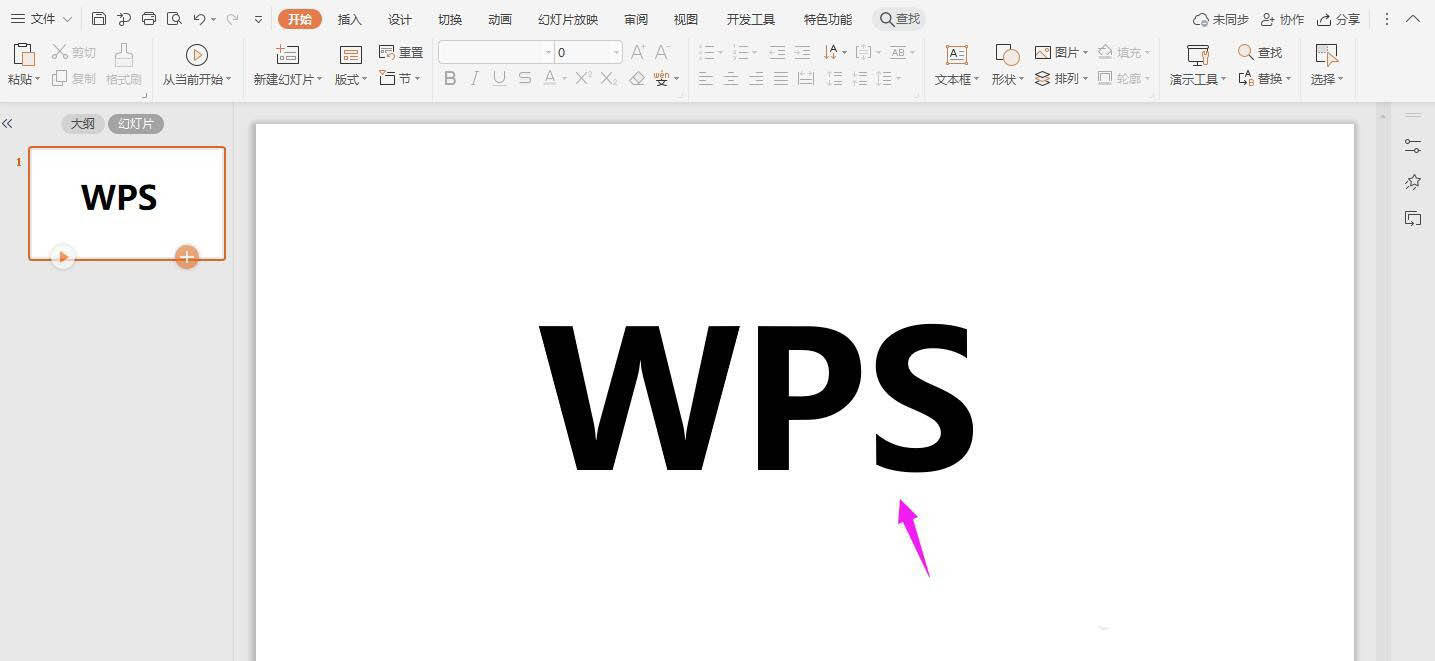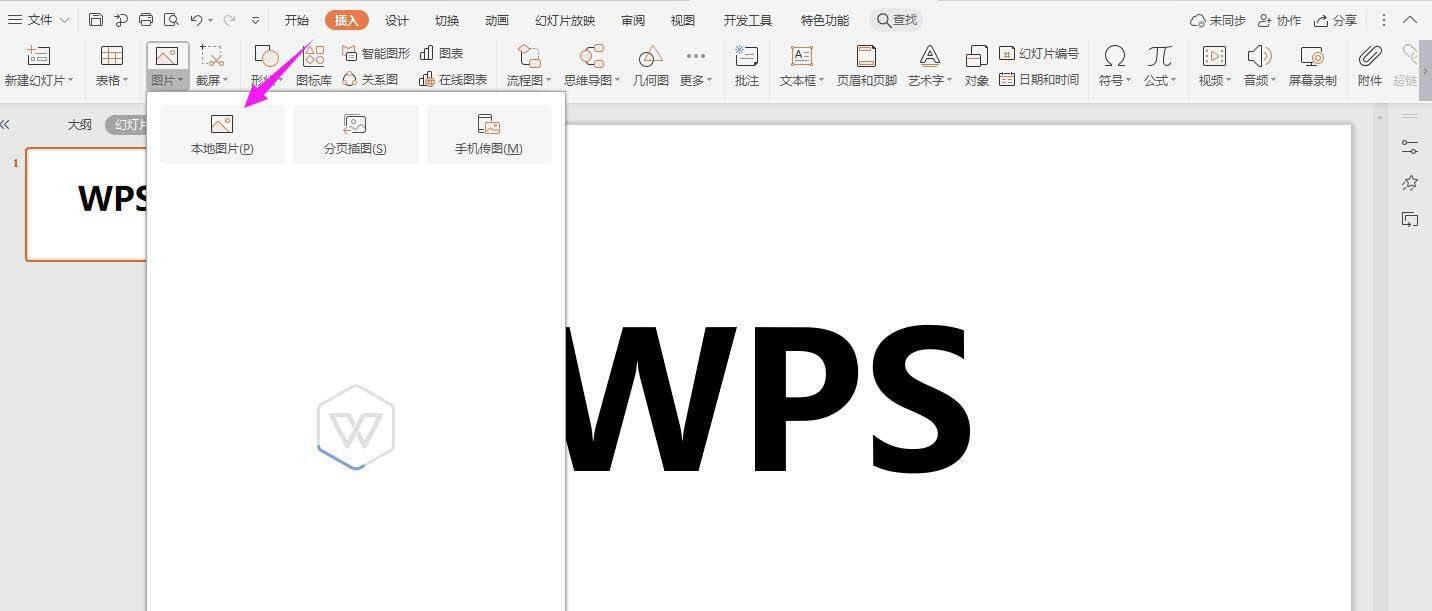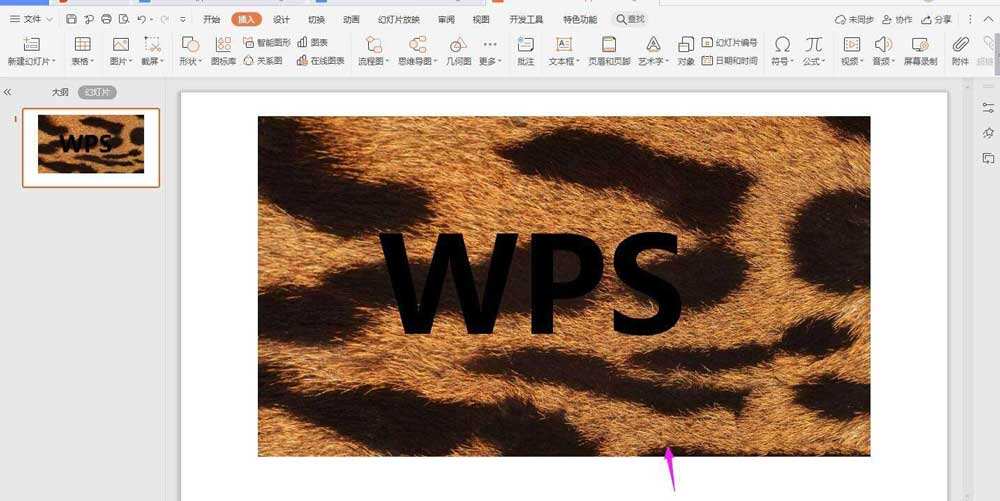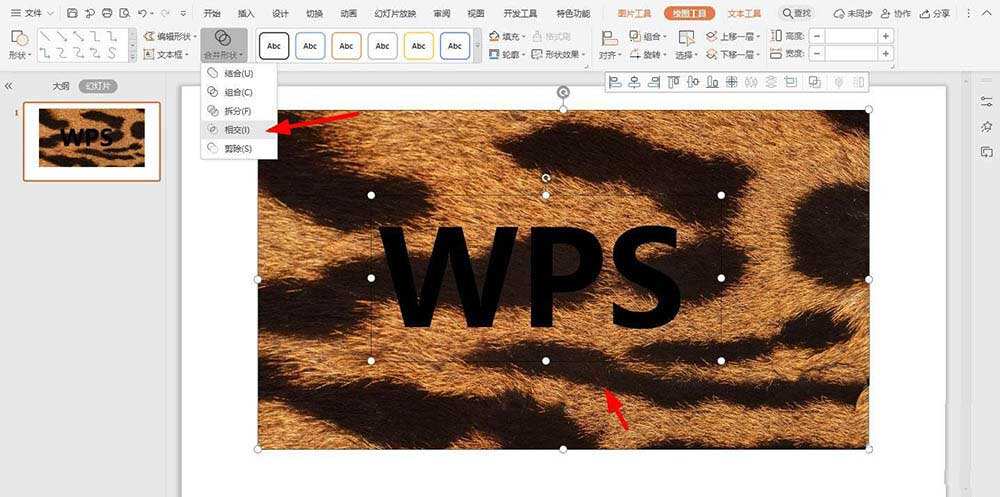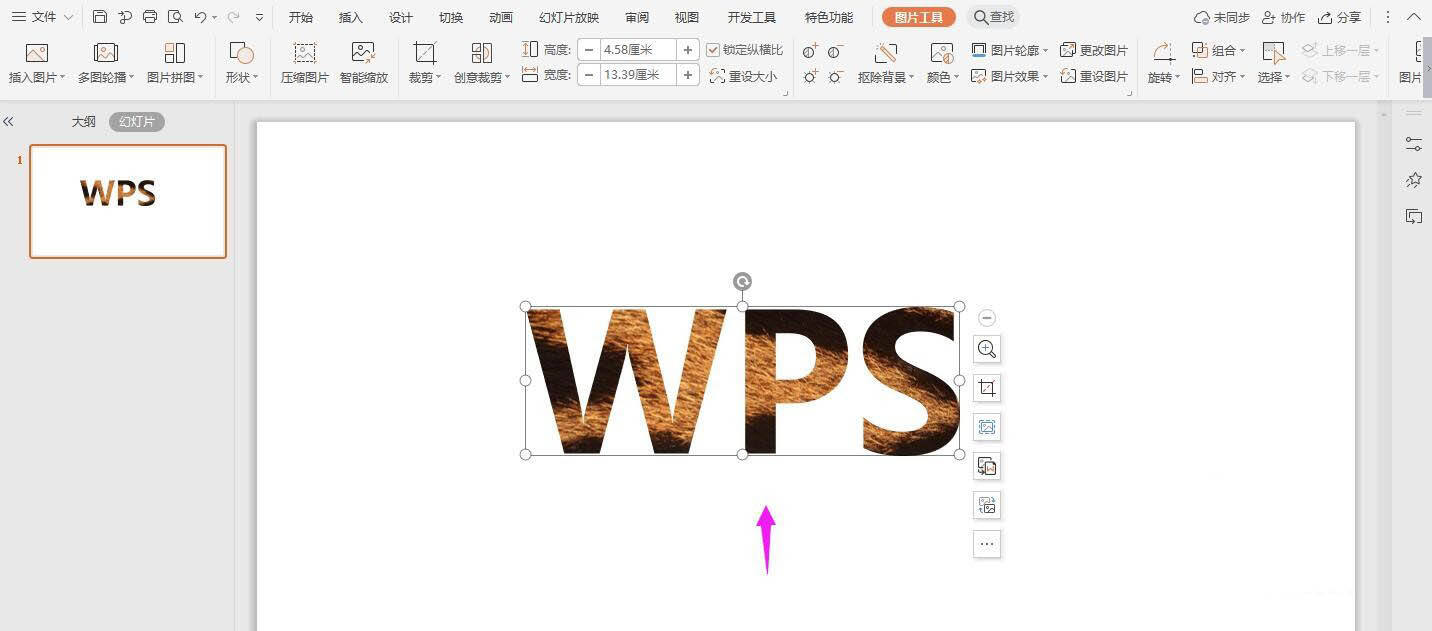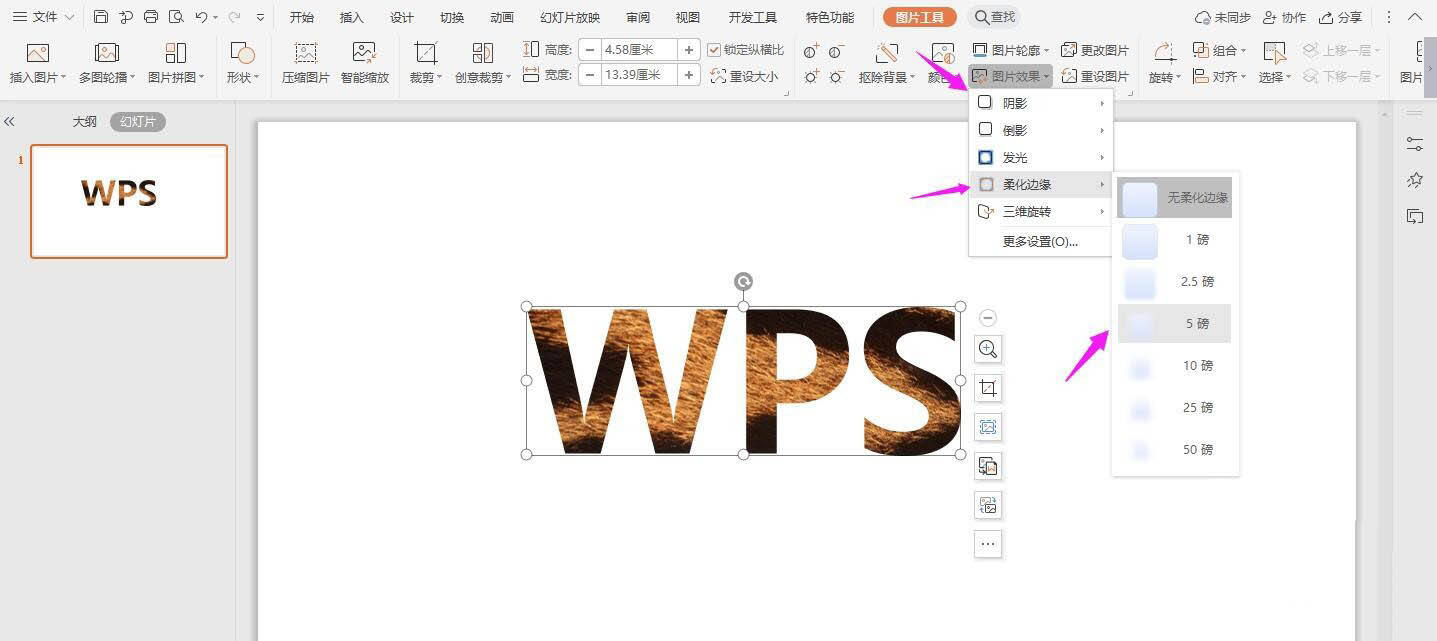WPS2019怎么设计豹纹字体? wps填充艺术字的技巧
办公教程导读
收集整理了【WPS2019怎么设计豹纹字体? wps填充艺术字的技巧】办公软件教程,小编现在分享给大家,供广大互联网技能从业者学习和参考。文章包含390字,纯文字阅读大概需要1分钟。
办公教程内容图文
1、打开ppt文档,先将你要设置的文字输入出来,放大、加粗,这样方便设计,如下图
2、然后点击导航栏上的“插入-图片”,选择“本地图片”
3、插入图片之后,并将图片置于文字下方,如下图
4、然后先选中图片,再选中文字(注意顺序一定不能错),再点击导航栏上的“绘图工具-合并形状”中的“相交”
5、这个时候如下图所示,图片和文字就融合了,但是还没有立体的效果
6、我们选中“图片工具-图片效果”,在“柔化边缘”中选择“5磅”
7、这个立体感毛茸茸的虎皮字体就制作完成了
相关推荐:
办公教程总结
以上是为您收集整理的【WPS2019怎么设计豹纹字体? wps填充艺术字的技巧】办公软件教程的全部内容,希望文章能够帮你了解办公软件教程WPS2019怎么设计豹纹字体? wps填充艺术字的技巧。
如果觉得办公软件教程内容还不错,欢迎将网站推荐给好友。