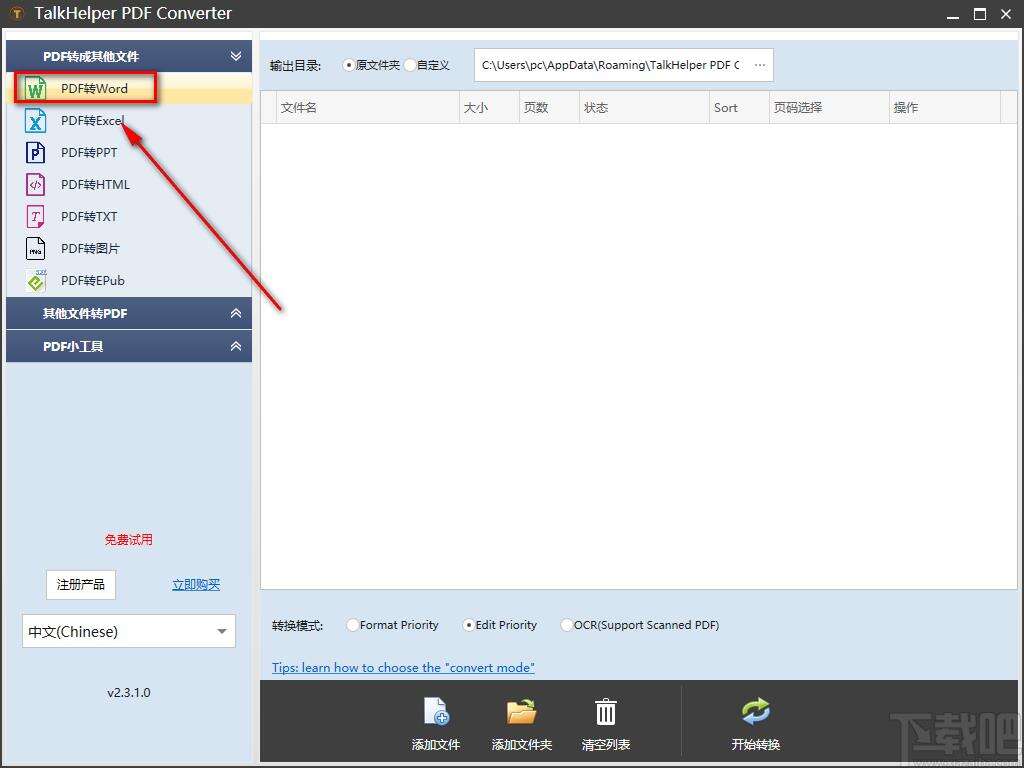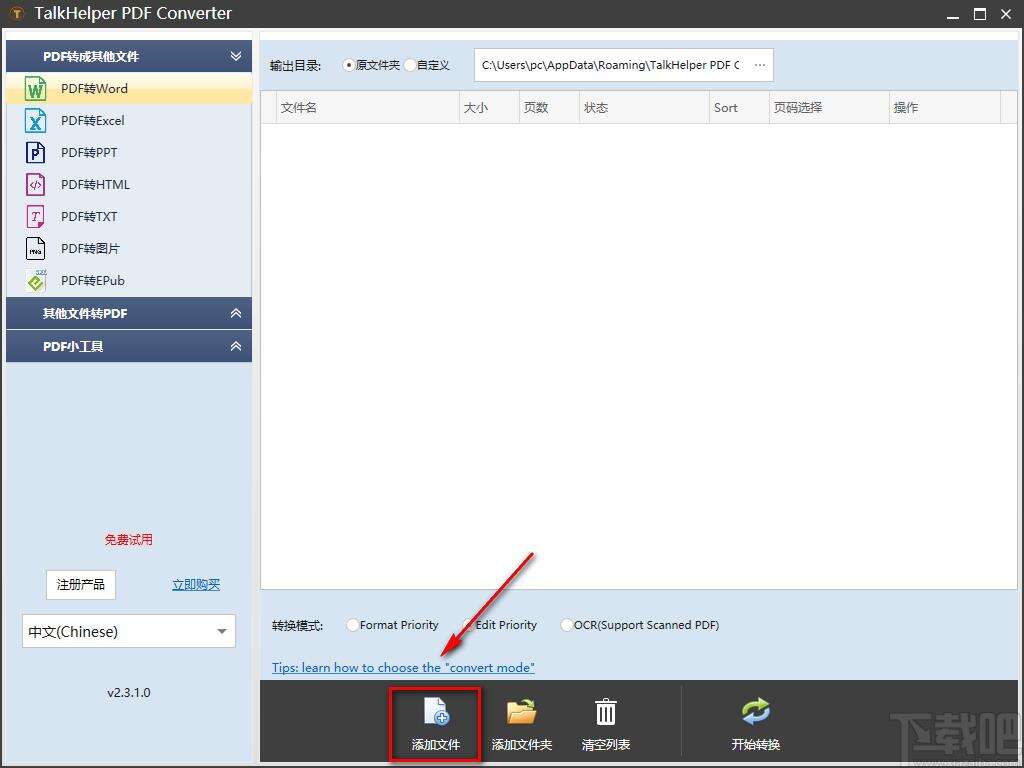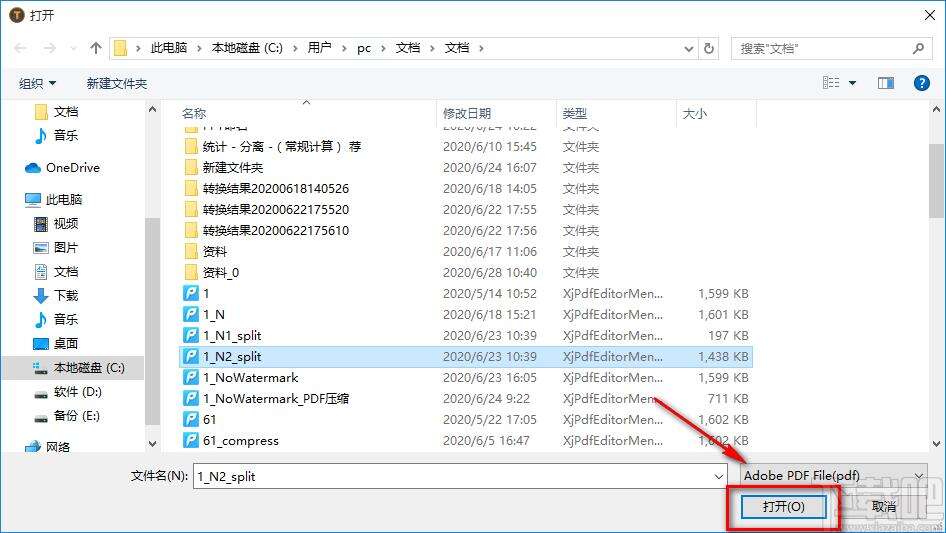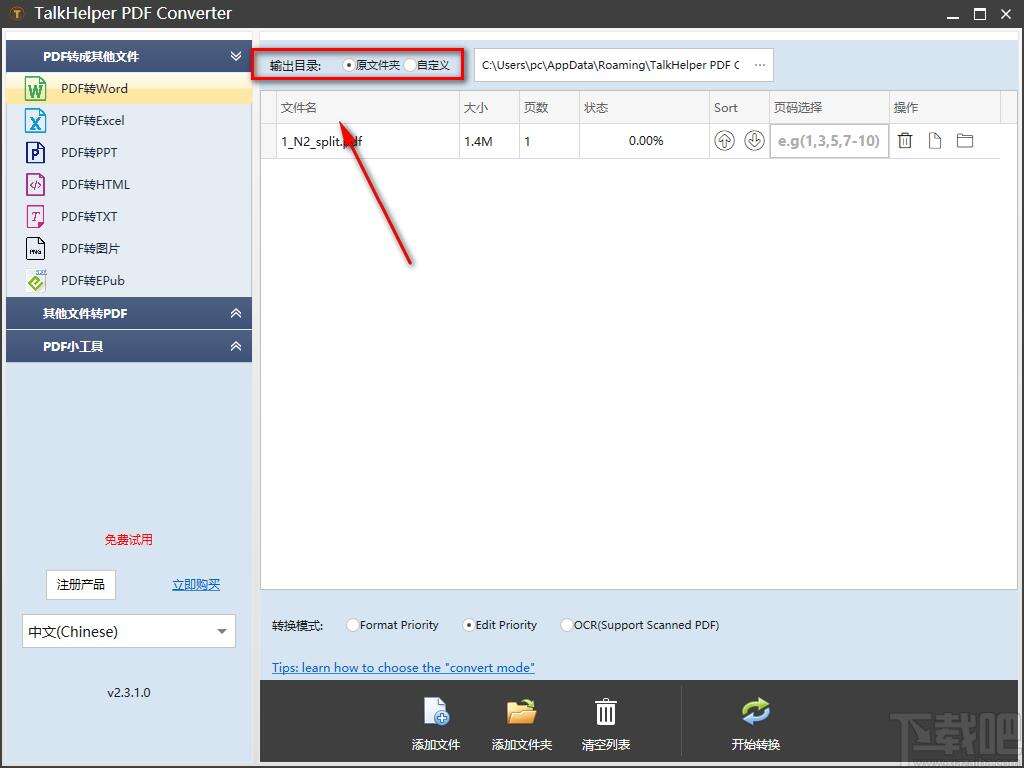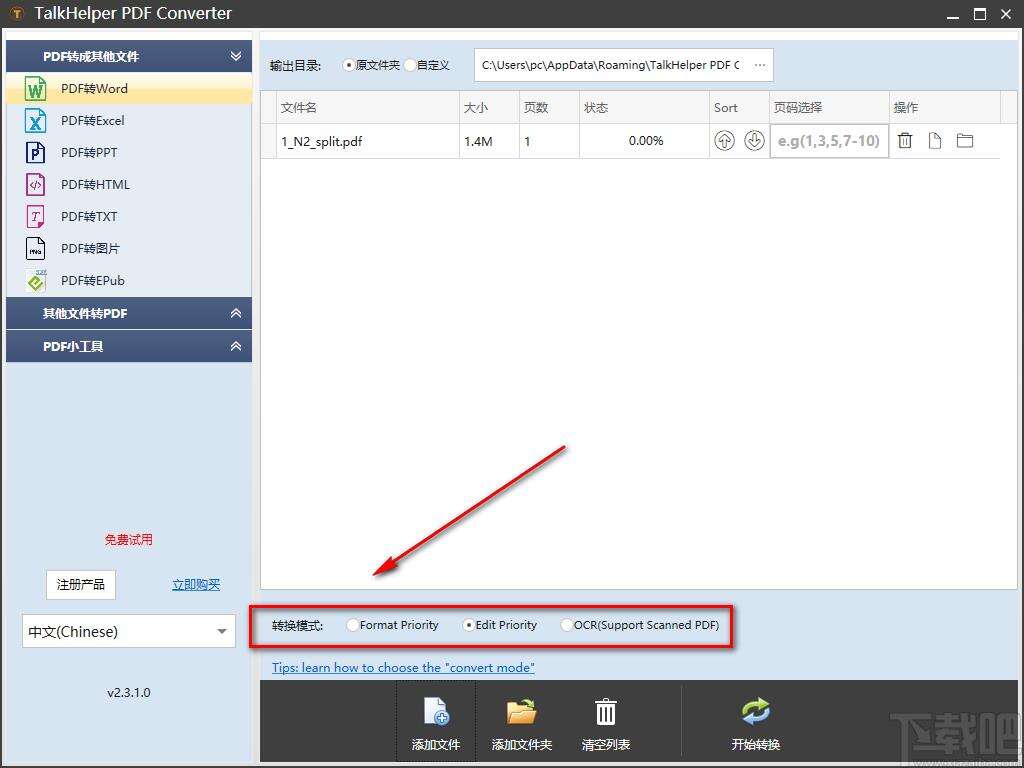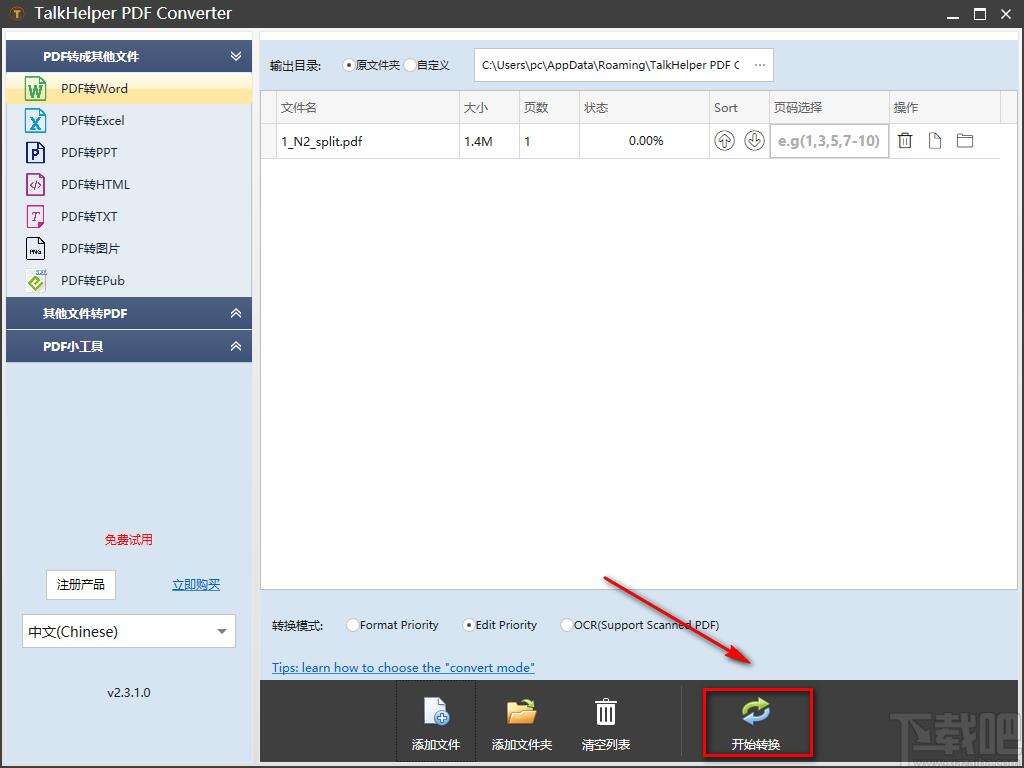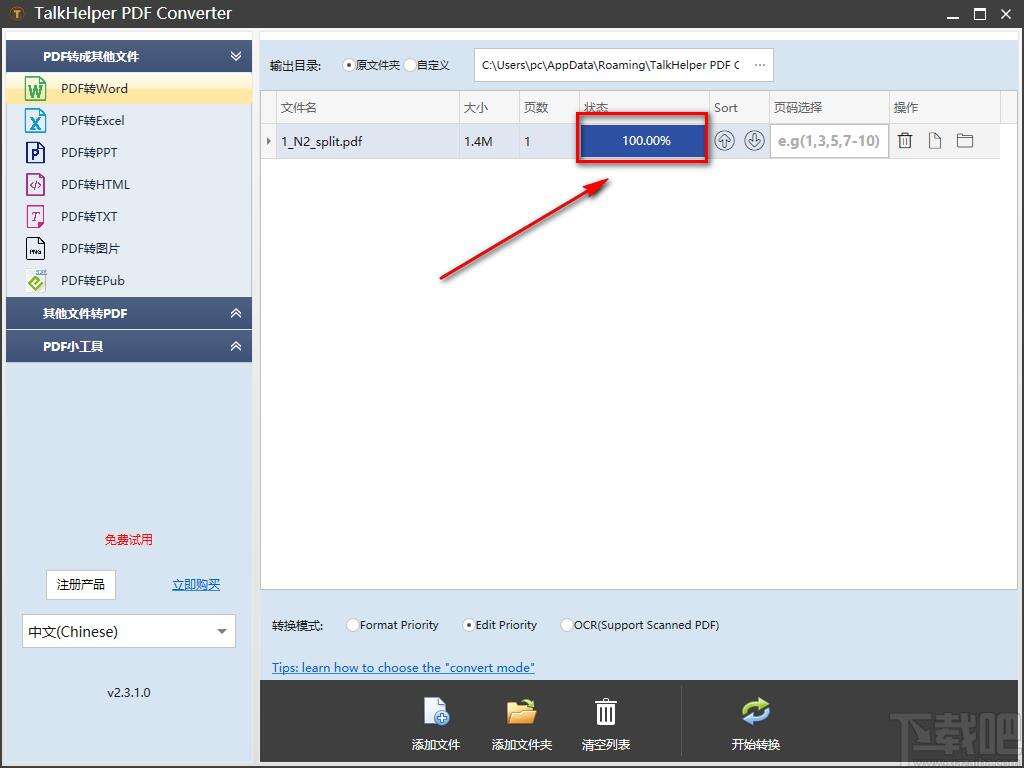TalkHelper PDF Converter将PDF文件转为Word文件的方法
办公教程导读
收集整理了【TalkHelper PDF Converter将PDF文件转为Word文件的方法】办公软件教程,小编现在分享给大家,供广大互联网技能从业者学习和参考。文章包含358字,纯文字阅读大概需要1分钟。
办公教程内容图文
2.接着在软件界面的底部找到“添加文件”按钮,我们点击该按钮进入到文件添加页面。
3.在文件添加页面中,我们找到需要转换格式的PDF文件后,再点击页面右下角的“打开”按钮即可成功将文件添加到软件中。
5.然后在界面左下方找到“转换模式”选项,该选项后面有三个选项,第一个选项表示“格式优先”,第二个选项表示“编辑优先”,第三个选项表示“识别”,我们根据自己的需要进行选择即可。
6.完成以上所有步骤后,我们在界面右下角找到“开始转换”按钮,点击该按钮就可以开始文件格式的转换工作。
7.文件格式转换的速度非常快,格式转换完成后,我们可以在界面上的文件列表中查看到文件的转换状态是100%。
办公教程总结
以上是为您收集整理的【TalkHelper PDF Converter将PDF文件转为Word文件的方法】办公软件教程的全部内容,希望文章能够帮你了解办公软件教程TalkHelper PDF Converter将PDF文件转为Word文件的方法。
如果觉得办公软件教程内容还不错,欢迎将网站推荐给好友。