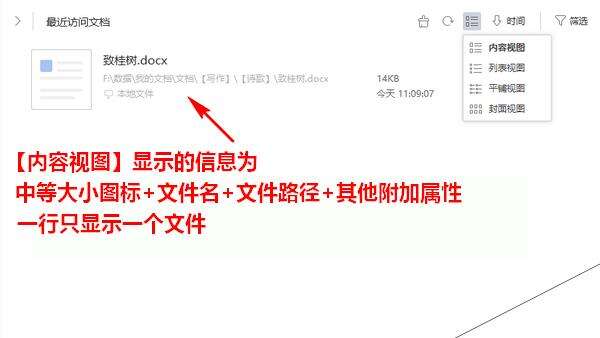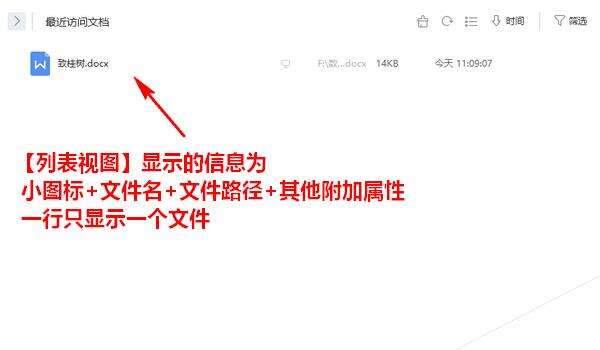WPS2019最近访问文档怎么更改视图样式?
办公教程导读
收集整理了【WPS2019最近访问文档怎么更改视图样式?】办公软件教程,小编现在分享给大家,供广大互联网技能从业者学习和参考。文章包含387字,纯文字阅读大概需要1分钟。
办公教程内容图文
2、打开 WPS 2019 的主界面以后,我们便可以看到“最近访问文档”这么一项了。我们点击该项右上角的“视图”图标,便可以更改此项的显示方式。
3、其中,默认的视图是“内容视图”。在内容视图状态下,每个文档以中等大小的图标+文件名+文件路径+其他附加属性的方式显示,并且,每行只显示一个文档。
4、而“列表视图”的显示方式则是,每个文档以小图标+文件名+文件路径+其他附加属性的方式显示,同样,每行只显示一个文档。
5、至于“平铺视图”,则每个文档以中等大小的图标+文件名+文件路径+其他附加属性的方式显示,但是,每行可并排显示多个文档。
6、最后是“封面视图”,它的每个文档以大图标+文件名的方式显示,并且,每行可并排显示多个文档。
办公教程总结
以上是为您收集整理的【WPS2019最近访问文档怎么更改视图样式?】办公软件教程的全部内容,希望文章能够帮你了解办公软件教程WPS2019最近访问文档怎么更改视图样式?。
如果觉得办公软件教程内容还不错,欢迎将网站推荐给好友。