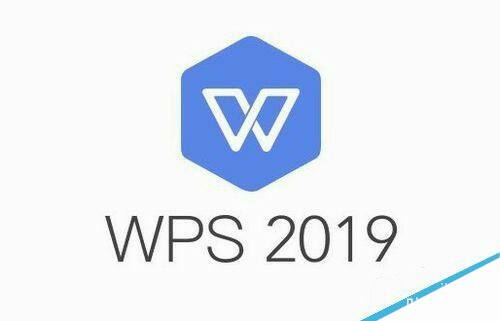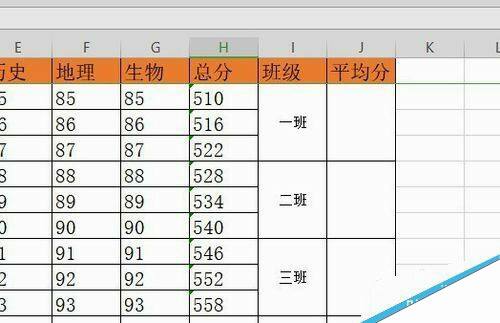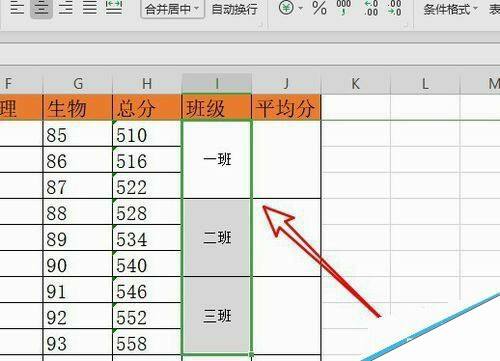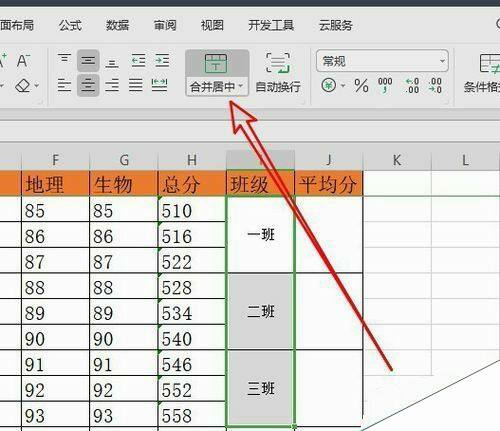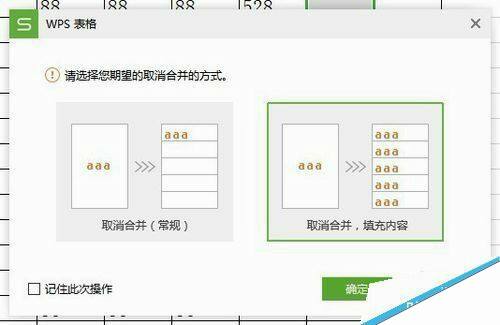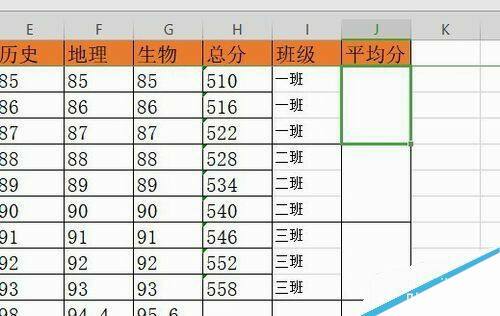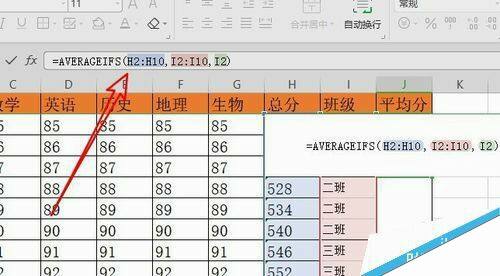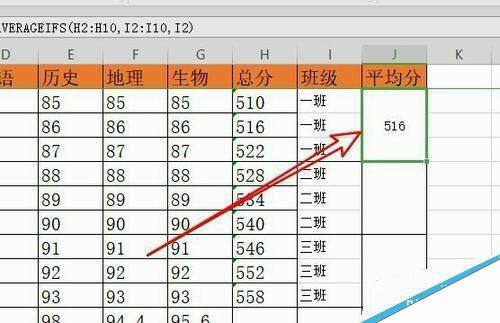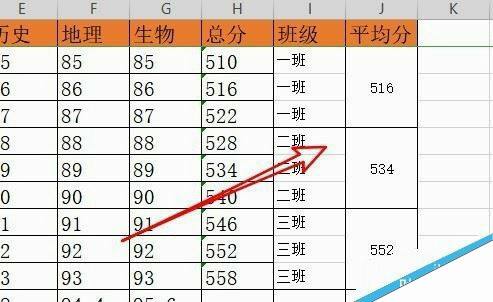wps2019怎么计算平均值?wps2019计算数字平均值方法
办公教程导读
收集整理了【wps2019怎么计算平均值?wps2019计算数字平均值方法】办公软件教程,小编现在分享给大家,供广大互联网技能从业者学习和参考。文章包含396字,纯文字阅读大概需要1分钟。
办公教程内容图文
wps2019计算数字平均值方法
首先我们在电脑上用wps2019打开要编辑的表格,我们分别计算各班的平均分。
这时我们只需要选中表格中的I列所有数据。
然后点击工具栏上的“合并居中”的图标。
接下来就会弹出wps2019取消合并方式的窗口了,点击“确定”按钮。
我们可以看到班级的I列,已自动取消原来的合并单元格了。
接下来我们在平均分的单元格中输入=AVERAGEIFS(H2:H10,I2:I10,I2)
这时可以看到已自动计算好平均分了。
用快速填充我们就可以把下面的单元格计算出平均分了。
推荐阅读:
wps2019怎么删除云文档?wps2019备份云文档的删除方法
wps2019如何将文档、表格区分开?wps2019区分文档、表格教程
wps2019表格中怎么开启护眼模式?wps2019开启护眼模式教程
办公教程总结
以上是为您收集整理的【wps2019怎么计算平均值?wps2019计算数字平均值方法】办公软件教程的全部内容,希望文章能够帮你了解办公软件教程wps2019怎么计算平均值?wps2019计算数字平均值方法。
如果觉得办公软件教程内容还不错,欢迎将网站推荐给好友。