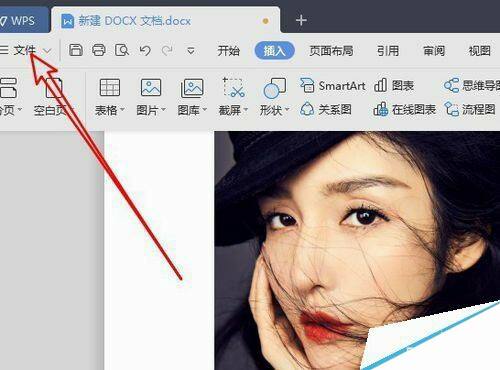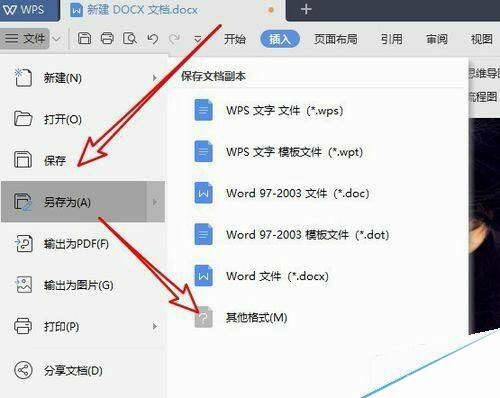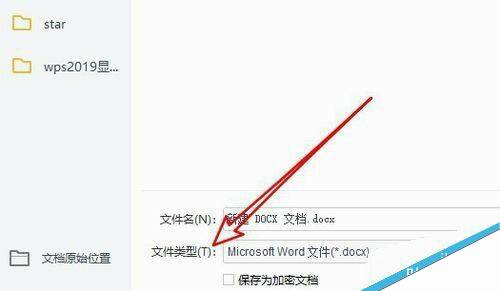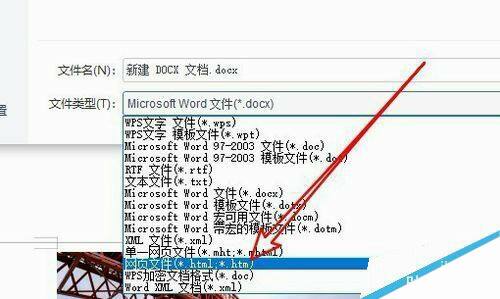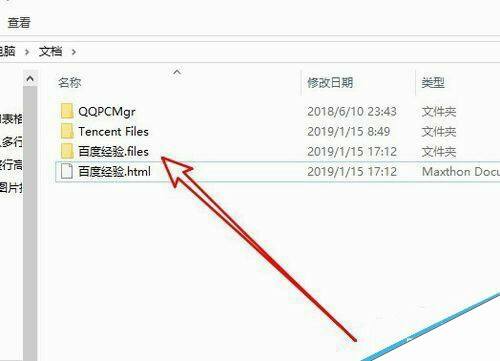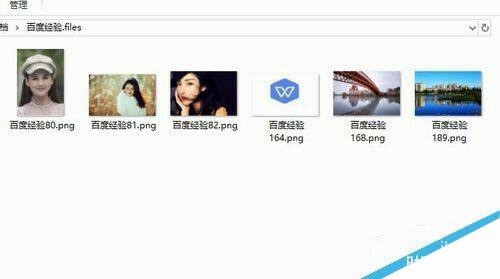wps2019怎么批量导出图片?wps2019批量导出图片教程
办公教程导读
收集整理了【wps2019怎么批量导出图片?wps2019批量导出图片教程】办公软件教程,小编现在分享给大家,供广大互联网技能从业者学习和参考。文章包含417字,纯文字阅读大概需要1分钟。
办公教程内容图文
wps2019批量导出图片教程
首先我们先在电脑上用wps2019打开要编辑的文档,然后点击菜单栏上的“文件”菜单项。
接下来在打开的文件下拉菜单中,我们点击“保存为/其他格式”的菜单项。
这时就会弹出wps2019另存为的窗口,在窗口中点击下面的“文件类型”的下拉按钮。
接着在打开的下拉菜单中,我们点击弹出菜单中的“网页文件”菜单项。
最后我们设置好保存的文件名,保存文件就可以了。这时打开保存文件的文件夹,可以看到一个与保存文件同名的文件夹。
在打开的文件夹窗口中,可以看到文档中的图片已全部导出的该文件夹中了。
推荐阅读:
wps2019怎么删除云文档?wps2019备份云文档的删除方法
wps2019如何将文档、表格区分开?wps2019区分文档、表格教程
wps2019表格中怎么开启护眼模式?wps2019开启护眼模式教程
办公教程总结
以上是为您收集整理的【wps2019怎么批量导出图片?wps2019批量导出图片教程】办公软件教程的全部内容,希望文章能够帮你了解办公软件教程wps2019怎么批量导出图片?wps2019批量导出图片教程。
如果觉得办公软件教程内容还不错,欢迎将网站推荐给好友。