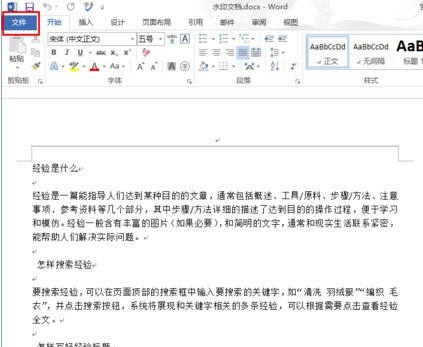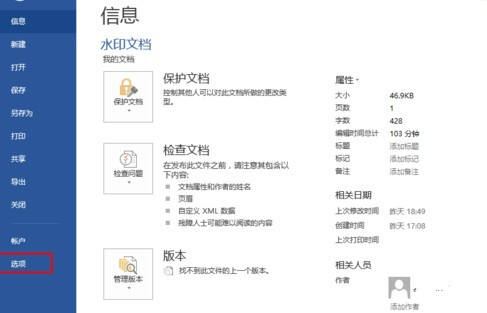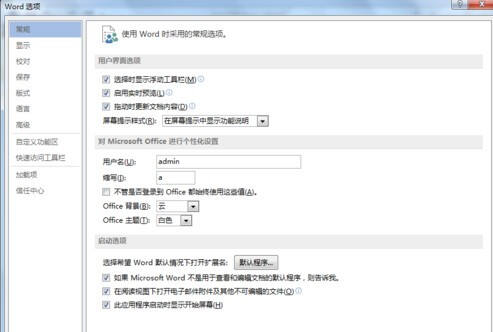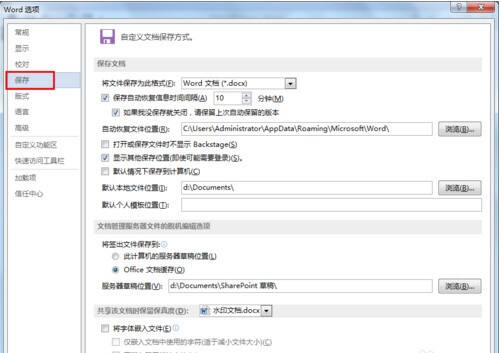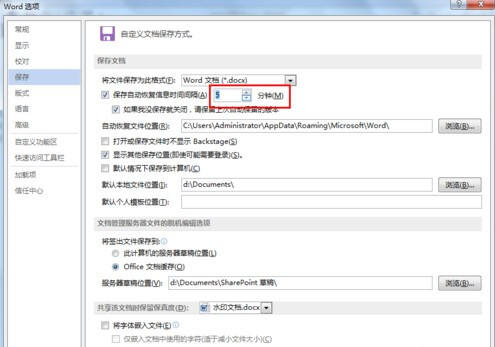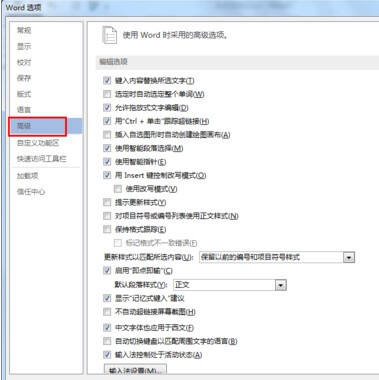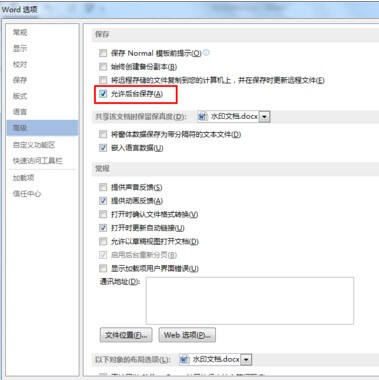Word文档如何设置自动保存-Word设置自动保存的方法
办公教程导读
收集整理了【Word文档如何设置自动保存-Word设置自动保存的方法】办公软件教程,小编现在分享给大家,供广大互联网技能从业者学习和参考。文章包含486字,纯文字阅读大概需要1分钟。
办公教程内容图文
2、打开的word系统设置对话框,和以前版本的完全不一样,打开方式和显示方式也都不一样,以前的版本的word只是弹出一个列表菜单,现在2013版的word是打开一个新的对话框。在左边菜单列表中选择“选项”,打开word选项。
3、打开的word选项设置项比较多,很多功能隐藏的比较深,找到它有点麻烦,显得不是很人性化。
4、点击左边菜单列表的“保存”,一些关于保存的选项都在这个功能下面,如:保存格式,自动保存时间、默认保存位置等。
5、系统默认的自动保存间隔时间为10分钟,时间有点长,可以修改为较短的一点的时间,也不要修改得太短,不然会引起系统变慢。
6、设置好自动保存间隔时间后,再点击左边菜单列表中的“高级”,在这里也有一项需要设置。
7、在“高级”里面找到“保存”分支项,确保“允许后台保存”时勾选的,不然设置的自动保存不会起作用。
以上这里为各位分享了Word设置自动保存的方法。有需要的朋友赶快来看看本篇文章吧!
办公教程总结
以上是为您收集整理的【Word文档如何设置自动保存-Word设置自动保存的方法】办公软件教程的全部内容,希望文章能够帮你了解办公软件教程Word文档如何设置自动保存-Word设置自动保存的方法。
如果觉得办公软件教程内容还不错,欢迎将网站推荐给好友。