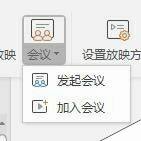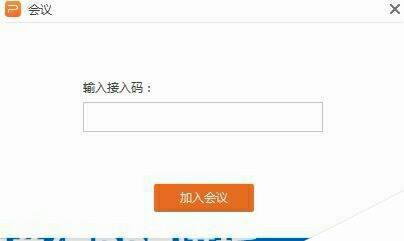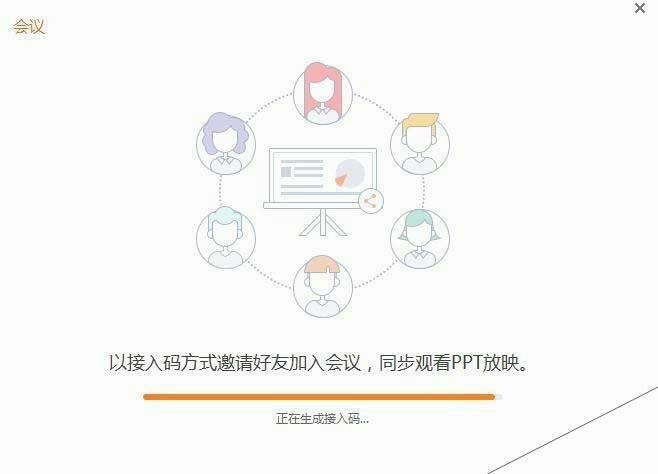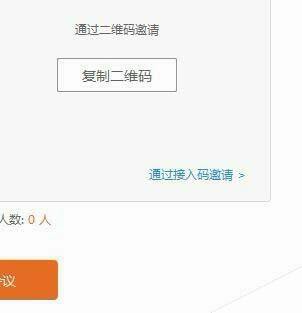wps会议模式怎么使用? wps发起或参与会议的教程
办公教程导读
收集整理了【wps会议模式怎么使用? wps发起或参与会议的教程】办公软件教程,小编现在分享给大家,供广大互联网技能从业者学习和参考。文章包含445字,纯文字阅读大概需要1分钟。
办公教程内容图文
2、点击会议选择右侧的下拉箭头在里面选择一下发起会议或者是参加会议,点击之后根据提示打开会议模式就可以正常使用。
3、加入其他人开始的会议,需要输入对方的会议邀请码,然后点击加入会议,也可以将自己的邀请码分享出去让好友加入。
4、在线等待几秒钟,会议的参与人员列表会在上方显示出来,然后选择会议播放的内容点击就可以开始播放,使用起来还是很方便的。
5、好友分享的邀请二维码可以使用扫一扫功能,扫描分享的二维码加入到会议中,其他的分享方式可以根据自己的设置进行选择。
6、设置完成之后就进入到会议模式的播放界面,展示的文档会根据设置好的时间自动播放,也可以点击取消自动播放选择手动点击播放界面。
7、选择播放其他的文档,点击右上角的播放其他文档,双击选中就可以开始播放了,播放完之后点击退出就可以返回到编辑界面。